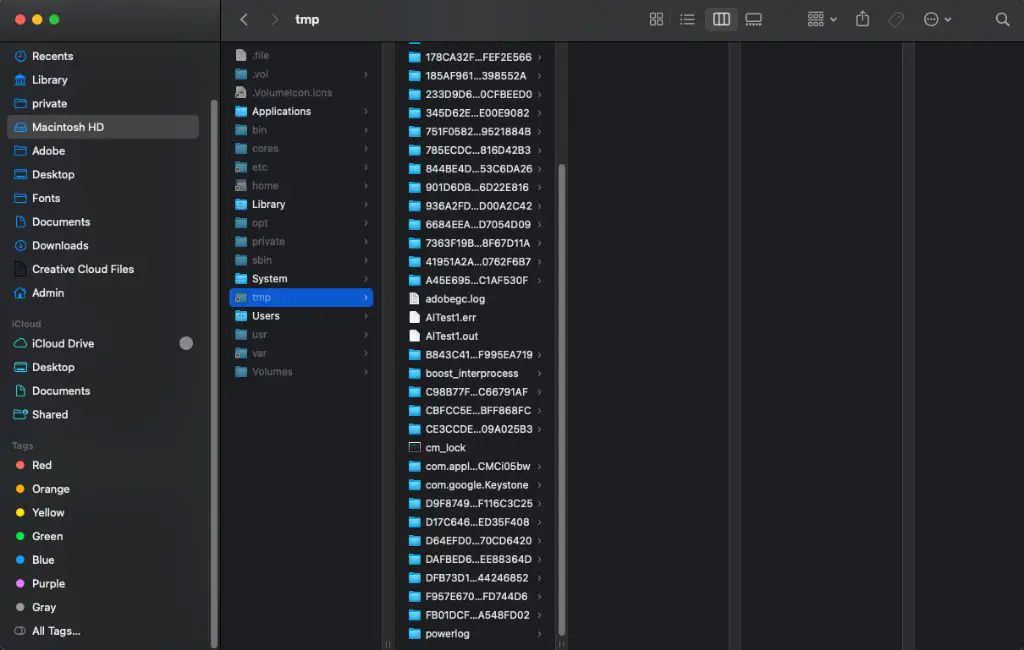Photoshop temp files are temporary files that are created automatically by Photoshop when working on and saving projects. They allow Photoshop to function more efficiently by storing data like undo history, image previews, and other information that doesn’t need to be saved long-term. Temp files help speed up workflows and enhance performance by offloading this temporary data from the main .PSD file. However, these temp files can quickly build up and take up significant hard drive space if not managed properly.
Photoshop does not automatically delete temp files after closing the program. So it’s up to users to clear them out manually on a regular basis. Otherwise, the temp files remain stored on the hard drive, slowly accumulating over time with more Photoshop use. Knowing where Photoshop saves temp files and how to delete them is important for freeing up disk space.
Default Location
By default, Photoshop stores temporary files in the local app data folder on your primary drive. On Windows, this is typically C:\Users\[username]\AppData\Local\Temp. On Mac, it’s /Users/[username]/Library/Caches/Adobe/Photoshop/[version number]/Temporary Items.
Photoshop creates these temp files to use for scratch space and to improve performance when editing large files. The temp files allow Photoshop to work more efficiently by temporarily storing rendered data that doesn’t need to be recalculated every time you perform an action.
Some common temp file locations:
- Windows: C:\Users\[username]\AppData\Local\Temp\Adobe\Photoshop\[version]\Temporary Items
- Mac: /Users/[username]/Library/Caches/Adobe/Photoshop/[version number]/Temporary Items
Storing temp files on your primary drive helps improve speed and performance. However, it can fill up disk space, especially for high resolution editing. We’ll discuss changing the temp file location next.
Changing the Temp Location
The location where Photoshop stores temporary files can be changed in the Preferences menu. Here are the steps to update the temp file location:
- Open Photoshop and click on “Photoshop” in the menu bar, then select “Preferences”.
- In the Preferences window, click on “Scratch Disks” under the Performance section.
- The Scratch Disks panel will open. Click on the folder icon next to “Scratch Disks” to select a new location.
- Navigate to the desired folder location and click “Choose” or “Open” to set it as the temp file location.
- You can add multiple scratch disk locations if needed. Make sure to prioritize them by dragging the folders into the desired order.
- Click OK to save the changes.
Restart Photoshop for the new temp file location to take effect. Now Photoshop scratch files and temporary data will be stored in the defined location rather than the default temp folder.
Advantages of Changing the Temp Location
There are several advantages to changing the temp file location in Photoshop:
Faster access – Storing temp files on a separate, dedicated drive allows for faster read/write speeds compared to storing them on your operating system drive (usually the C: drive). This is especially true if using an SSD as the scratch disk [1].
Keeps clutter off C: drive – Temp files can quickly accumulate and take up a lot of space on your primary drive. Moving them to a secondary drive helps keep your main OS drive clean and organized.
More space for temp files – Dedicating an entire drive to scratch/temp duties means you’re less likely to run into low disk space errors or having to constantly clean up your primary drive.
Better performance – With temp files isolated on their own drive, Photoshop doesn’t have to compete for read/write access with all the other tasks using your OS drive. This removes disk bottlenecks.
Easier backups – Backing up a dedicated scratch disk is simpler than just backing up your entire C: drive with all its temp files scattered around.
Disadvantages of Changing the Temp Location
While changing the temp file location in Photoshop can provide some benefits, there are also some potential drawbacks to keep in mind:
You may forget where you set the new location, making it harder to find and manage temp files later on. It’s easy to set a custom temp path and then have difficulty locating those files down the road (https://community.adobe.com/t5/photoshop-elements-discussions/photoshop-elements-2022-organizer-leaves-files-in-temp-directory/m-p/13060079).
The change has to be made for each Adobe program individually. If you use multiple Adobe apps like Photoshop, Illustrator, InDesign, etc., you’ll have to customize the temp location for each one. The setting isn’t universal across Adobe products.
There may be compatibility issues with some scripts or plugins that rely on the default temp file location. Customizing the path could potentially break or hinder the functionality of certain add-ons.
Overall, while customizing the temp file location can be useful in some workflows, it’s generally easiest to just leave it at the default path that Photoshop specifies. There are relatively few disadvantages to the default, whereas changing it can lead to potential downsides.
Best Practices
When working with Photoshop temp files, it’s important to follow some best practices to optimize performance and prevent issues.
Set the scratch disk location to a drive with plenty of free space, at least 80-100GB (Source: community.adobe.com). The scratch disk is where Photoshop stores its temp files, so allocating enough space prevents slowdowns.
Periodically clear out orphaned temp files that are no longer needed. Look for files without current dates in the scratch disk location (Source: community.adobe.com). This frees up space.
If your project involves working with large files, consider upping the RAM allocation for Photoshop to improve performance. Temp files are used to offset low memory, so more RAM means fewer temp files created.
Work from local drives rather than external drives or networked drives, which are slower. Faster scratch disk locations means faster temp file read/write speeds.
If you don’t need history states, consider disabling them to reduce temp file usage. Fewer history states means fewer temp versions of the image created.
Deleting Temp Files
Photoshop stores temporary files in a Temp folder to speed up operations and enhance performance. However, these files can quickly consume storage space, especially for frequent Photoshop users.
It’s recommended to periodically delete the contents of your Temp folder to free up space. This can be done manually by navigating to the folder location and deleting files. On Windows, go to C:\Users\[user name]\AppData\Local\Temp (citing source). On Mac, open Terminal and type rm -rf /tmp/* (citing source).
Only delete temp files when Photoshop is closed. Deleting while the app is open could lead to data loss or corruption. Also avoid deleting files currently in use by other programs (citing source).
In addition to manual deletion, there are apps like CCleaner that can automate cleaning the Temp folder. This saves time and ensures temp files don’t overload storage.
Corrupted Files
If one of Photoshop’s temporary files becomes corrupted or damaged, it can prevent you from being able to open or work on your PSD file properly. Some signs of a corrupted temp file include getting an error message that the “document contains Photoshop data that appears to be damaged”, the PSD not fully loading, layers missing, or other unexplainable problems.
If this occurs, first try rebooting Photoshop and your computer, as this can clear out any problematic temp files. You can also try resetting Photoshop preferences, which will clear all temp files and caches. Go to Edit > Preferences > General and click Reset Preferences on Quit to enable this.
According to Adobe (1), you may be able to recover a damaged PSD file by opening a backup copy, if available. You can also try Photoshop’s built-in File > Open Recent > Recover Unsaved Work option. Additionally, Adobe recommends using a third party PSD repair tool like Wondershare Repairit to fix corrupted Photoshop files.
As a last resort, you may need to use a data recovery service to attempt to extract contents from a damaged temp file. However be aware this can be expensive and has no guarantee of recovering your work.
To avoid corrupted temp files, it’s recommended to work from a local drive rather than external storage which can disconnect during use. Save your work frequently and keep backups. Limit Photoshop undo states which can bloat temp files. And reset preferences occasionally to clear out old temp data.
Common Issues
Photoshop temp files can sometimes cause problems for users. Here are some common issues and how to troubleshoot them:
If Photoshop crashes or quits unexpectedly, it may leave behind orphaned temp files. These can take up a lot of unnecessary disk space. You can safely delete these orphaned files. Photoshop will generate new ones as needed on next use.
Sometimes a Photoshop temp file can grow very large, taking up gigabytes of space. This usually occurs when working on a large project with many layers over time. To prevent this, you can set Photoshop to clear temp files on quit in Preferences. Just be aware unsaved work will be lost.
On Macs, the Photoshop temp folder is hidden by default. To access it, press Shift+Command+. in Finder. If you can’t find temp files there, search by file type for .tmp files. If a temp file is corrupted, it may prevent Photoshop from opening. Deleting it can resolve this.
If a temp file seems stuck open or in use, rebooting your computer will clear any locked files. Temp issues can also occur if you have low disk space. Try freeing up additional storage.
For any persistent problems with Photoshop temp files, it’s best to seek help from Adobe’s support forums or contact customer service.
Conclusion
In summary, Photoshop’s temp files allow it to function properly but can take up significant storage space. The default location for temp files is in the root folder of the scratch disk you’ve set in Photoshop’s preferences. This location can be changed if needed. There are advantages and disadvantages to moving the location. Best practices are to regularly purge the temp files using Photoshop’s built-in Purge command and to leave adequate free space on the scratch disk drive.
When working with large files, it’s recommended to set the primary scratch disk to a fast drive with plenty of free space. An external SSD is ideal. Temp files build up quickly when working with high resolution images so monitoring disk space is important. Although usually safe to delete, corrupted temp files can cause problems. Overall, with proper scratch disk configuration and occasional manual removal of temp files, Photoshop’s performance can be optimized.