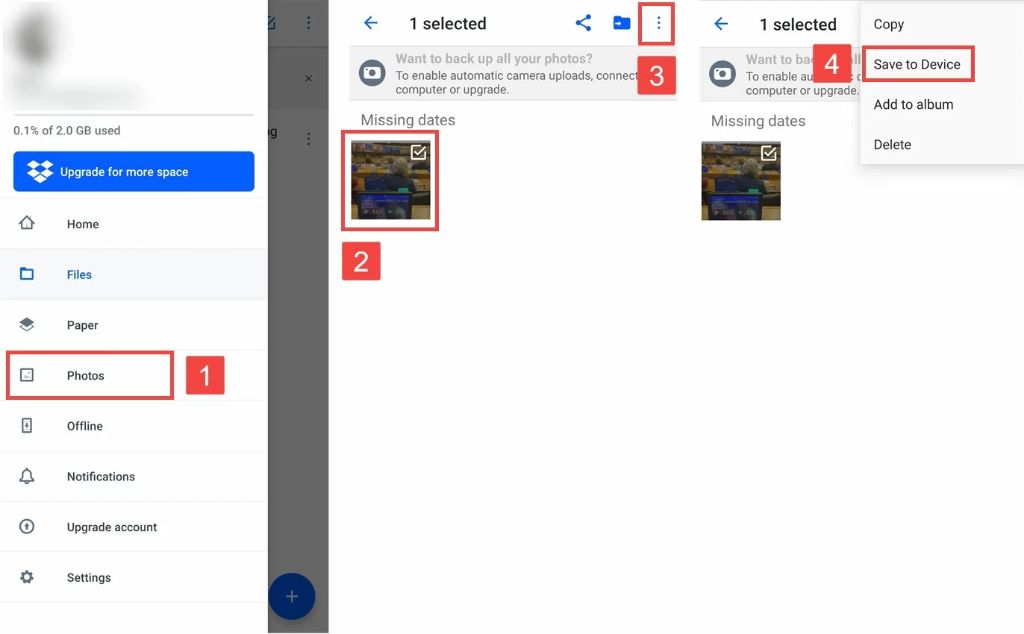This article aims to provide Samsung device users with helpful information on how to recover recently deleted photos. With the prevalence of digital photography, accidentally deleting photos can be a common frustration. Being able to restore deleted photos brings great relief.
We will cover where deleted photos are stored on Samsung devices, how to access and restore them through the Recycle Bin, using a file manager, and with data recovery software. Tips on preventing photo loss will also be shared.
By the end, readers will know multiple methods to recover recently deleted photos on their Samsung device or SD card. The goal is to empower Samsung users so they can rescue their photos if ever accidentally deleted.
Samsung’s ‘Recycle Bin’ Feature
Samsung Galaxy phones have a built-in ‘Recycle Bin’ feature that temporarily stores deleted photos and other files. When you delete a photo, video, or other file on a Samsung device, it gets moved to the Recycle Bin folder rather than being immediately and permanently erased.
The Recycle Bin keeps deleted photos and files for up to 30 days before removing them permanently. This allows you time to restore deleted items if you change your mind or delete something by accident. After 30 days, the deleted files are permanently removed from the device.
Having this temporary Recycle Bin is useful for recovering recently deleted photos, especially in cases where you may have accidentally deleted an important photo that you still need. As long as you restore the photo within 30 days of deletion, you can retrieve it from the Recycle Bin.
Location of the Recycle Bin Folder
On Samsung Galaxy devices running Android 8.0 Oreo or later, deleted photos and videos are stored in the Recycle Bin folder. This acts as a temporary holding place for recently deleted items, similar to the Recycle Bin or Trash in Windows or Mac OS.
To locate the Recycle Bin folder, first open the Gallery app on your Samsung device. At the bottom of the Gallery, you should see an album named “Recycle Bin.” Tap on this album to view all of your recently deleted photos and videos.
You can also find the Recycle Bin folder by navigating to your file manager app, which is typically called “My Files” on Samsung devices. Open the My Files app and look for the “Recycle bin” folder. This folder contains your recently deleted photos and videos.
The Recycle Bin system gives you a chance to recover deleted photos before they are permanently erased. However, the Recycle Bin has limited storage space, so older deleted items will be removed first as you continue to delete new photos and videos.
Restoring Photos
The easiest way to restore recently deleted photos on a Samsung device is to retrieve them from the Recycle Bin folder. Here are the steps to restore photos from the Recycle Bin:
- Open the Gallery app on your Samsung device.
- At the top right, tap on the three dots icon to open the menu.
- Select “Recycle Bin” from the menu.
- This will open up the Recycle Bin folder containing your recently deleted photos.
- Tap and hold on a photo you want to restore.
- Select any other photos you want to restore.
- Tap “Restore” at the bottom.
The selected photos will be restored back to your Galaxy device’s storage. Keep in mind that photos only stay in the Recycle Bin for up to 15 days before being permanently deleted. So make sure to restore any photos you want to keep within that time period. https://www.samsung.com/uk/support/mobile-devices/how-can-i-recover-deleted-photo/
Permanently Deleting Photos
Samsung’s “Recycle Bin” doesn’t save deleted photos indefinitely like a computer recycle bin typically does. Photos are only saved temporarily for 30 days before being permanently deleted according to Samsung [1]. Here’s how to permanently delete photos from the Recycle Bin:
- Open the Gallery app and go to the Recycle Bin folder.
- Tap and hold on the photo thumbnails you want to permanently delete.
- Tap the trash can icon in the bottom right to permanently delete the selected photos.
- Tap “Delete” in the confirmation popup to confirm.
Once photos are deleted from the Recycle Bin, they cannot be recovered. The Recycle Bin will automatically clear out any photos older than 30 days as well. So if you want to make sure a photo is permanently gone from your device, deleting it from the Recycle Bin is the way to guarantee it.
Using a File Manager
A file manager app provides an easy way to access the Recycle Bin on a Samsung phone. The default My Files app on Samsung phones includes access to the Recycle Bin. To find it:
- Open the My Files app
- Tap on the three-dot menu icon in the top right corner
- Select “Recycle Bin” from the menu
This will open the Recycle Bin folder containing any recently deleted photos and other files. From here, you can view, restore, or permanently delete the files as needed.
Some users have reported issues accessing the Recycle Bin in the My Files app, especially on older Samsung devices. In that case, a third-party file manager like File Commander, Astro File Manager, or ES File Explorer can be downloaded from the Google Play Store. These apps also provide access to the Recycle Bin folder in their file browsing interfaces.
Deleted Photos on SD Card
When you delete photos from an external SD card on a Samsung device, the photos are not immediately erased. Instead, they are moved to a hidden folder on the SD card called the “.trash” folder. This allows you to potentially recover deleted photos if needed.
The .trash folder is located at the root directory of the SD card. However, it is hidden by default so you won’t see it in your regular file manager. To access the .trash folder and view deleted photos, you’ll need to enable “Show hidden files” in your file manager settings.
Once hidden files are enabled, navigate to the root folder of your SD card and look for a folder called .trash. Open the .trash folder and you’ll find all your recently deleted photos stored inside. The folder may also contain other deleted files from your SD card.
While the deleted photos remain in the .trash folder, you can use various data recovery apps to restore them back to the SD card. However, the .trash folder has a size limit. Once that limit is reached, the oldest deleted files will start being permanently overwritten. So it’s best to attempt recovery of deleted photos sooner rather than later.
Using Data Recovery Software
If you can’t find or restore your deleted photos through Samsung’s Recycle Bin feature, another option is to use third-party data recovery software. Apps like Dr.Fone and Samsung Data Recovery are designed to scan your device and recover deleted media files, including photos and videos.
These powerful data recovery tools dig deep into your phone’s internal and external storage to find residual data from deleted files. As long as the space hasn’t been overwritten by new data, there’s a good chance your photos can be retrieved.
To use Samsung data recovery software, first download and install it on your computer. Connect your Samsung device to the computer via USB and grant the app access when prompted. Select the file types you want to scan for – in this case, images and videos. The app will thoroughly scan all storage locations and display recoverable files. You can then select the photos you want to restore and recover them to your computer or device.
Data recovery apps provide an efficient solution when Samsung’s Recycle Bin fails. Just make sure to act quickly before deleted files get overwritten. Third-party software gives you the best chance of getting back lost photos on your Samsung device.
Backing Up Photos
It’s crucial to regularly back up photos stored on your Samsung device. Backups provide a safety net in case something happens to the photos on your phone, like accidental deletion or hardware failure. Without a backup, it’s possible to permanently lose those memories.
Samsung provides a few handy options for backing up photos. The most integrated solution is Samsung Cloud, which offers 15GB of free storage. You can configure it to automatically back up photos from the Gallery app. Open the Settings app, go to Accounts and Backup > Samsung Cloud > Gallery settings.
Third-party services like Dropbox also let you automatically back up camera photos as you take them. The key is setting up a backup solution and ensuring it runs regularly, so your photos are always protected in case of accidental deletion.
Conclusion
In this article, we discussed where recently deleted photos go on Samsung devices and how to restore or permanently delete them. The key points include:
- Samsung has a ‘Recycle Bin’ feature to store recently deleted photos.
- The Recycle Bin folder can be accessed through the Gallery app or using a file manager.
- Deleted photos can be restored from the Recycle Bin within 15 days.
- After 15 days, photos are permanently deleted and need data recovery software to restore.
- For photos deleted from the SD card, a file manager app is required to find and restore them.
- Backing up photos regularly is recommended to avoid losing important memories.
By understanding where deleted photos are stored and how the Recycle Bin works on Samsung devices, you can easily restore recently deleted images when needed. Just be sure to act within 15 days, or use data recovery software for older deletions.