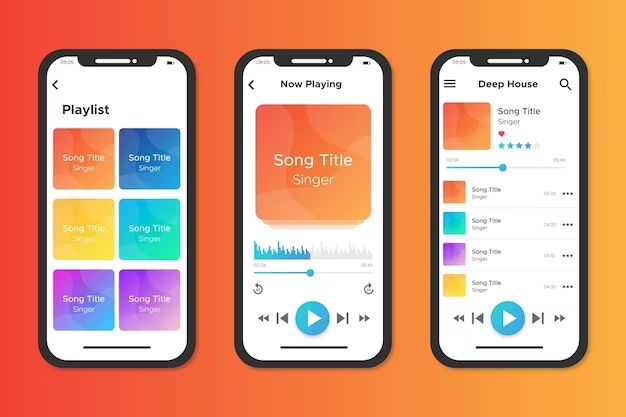When you add music to your iPhone, whether by syncing from your computer or downloading directly to your device, there are a few different places where the songs can be stored. Here’s a quick overview of where you can find your music files on an iPhone:
In the Music app
The main location for accessing your synced or downloaded songs on an iPhone is through the Music app. When you open the Music app, you’ll see tabs at the bottom for Library, Search, Radio, and Playlists. Tap on Library to see all of your artists, albums, songs, genres, composers, etc. This is organized based on the ID3 tag metadata of each music file.
In the Files app
The Files app on iPhone provides access to the file system, allowing you to browse all files stored on your device. To find your music files here, go to the Browse tab and open the On My iPhone folder. Then go to Music > Apple Music > Downloads. Here you’ll find all the songs you’ve downloaded directly to your device in their raw music file formats like .mp3, .m4a, .wav, etc.
In iTunes (when synced from computer)
If you sync your iPhone music library from iTunes on a computer, the original music files remain stored on your computer rather than being copied onto your iPhone. So you’ll need to connect your iPhone to your computer and open iTunes to access the files that have been synced across.
In the iTunes app on your computer, you can find the music files by going to the Music section in your library and right clicking on a song, album, artist etc. Then select ‘Show in Windows Explorer’ (on Windows) or ‘Show in Finder’ (on Mac). This will open the folder containing that music file on your computer.
Using iCloud Music Library
If you have iCloud Music Library enabled, your music is stored in the cloud rather than directly on your device. With iCloud Music Library, you can access your music from anywhere and download songs on demand when you want to listen to them.
To see where these files are located in iCloud:
- On Mac: Go to Finder > iCloud Drive > Music
- On Windows: Open File Explorer and go to iCloud Drive > Music
On external storage
If you have an external storage device like a USB drive or SD card connected to your iPhone, you may choose to store music files there instead of on your iPhone internal storage. To find files saved to external storage, go to the Files app, select Browse, then select your external drive from the list under Locations.
Using third-party apps
Some third party apps, like VLC Media Player, allow you to directly access music and media files. Check within the external app itself to browse its folders and file system.
Transferring files via AirDrop
If you’ve received music files from another device via AirDrop, these are saved to your iPhone in an AirDrop folder. To access it, go to Files > AirDrop in the Browse section.
Searching with Spotlight
You can also search for music files using Spotlight search on your iPhone. Pull down from the middle of any Home screen to access the Spotlight search bar. Type in a song title, artist name, or other keyword, and matching music files will appear in the results.
Using iOS file managers
Third-party file manager apps provide more ways to browse and organize files on your iPhone. Apps like Documents by Readdle and FileExplorer give you more advanced file management tools to search, view, copy, move, rename, compress, play, and share files. This includes any music files stored on your device or external drives.
Backups and hidden folders
Your music library is also often included in full device backups, such as those stored on your computer when you sync with iTunes. Backup folders will contain copies of the music files from your iPhone at the time of backup.
There are also a number of hidden folders and directories in the iPhone file system that may contain portions of your music library data, metadata, playlists, etc. However these folders do not contain the actual song files in their original full format.
Conclusion
While your music may seem like it only exists within apps on your iPhone, the songs themselves are actually stored as individual files that can be located in several places. Knowing where to find these files can be helpful for backing up your music, troubleshooting issues, or using your tracks with other apps and tools.
The Music app is still the main way to browse and play your synced and downloaded music library. But you can access the files themselves through the Files app, on your computer via iTunes or iCloud Music Library, on external storage drives, or using third party apps and tools. With some digging, you can find the raw music files in their original formats no matter how they were added to your iPhone.
| Location | How to Access | File Types |
|---|---|---|
| Music app | Open the Music app and go to Library | Indexed music library based on metadata |
| Files app | Files app > On My iPhone > Music > Apple Music > Downloads | .mp3, .m4a, .wav, etc. |
| iTunes | Right click song/album/artist and select Show in Finder/Explorer | Original file types, e.g. .mp3 |
| iCloud Music Library | Finder/File Explorer > iCloud Drive > Music | Uploaded music files |
| External drives | Files app > Browse > [External Drive Name] | Raw music files stored on the drive |
| Third party apps | Within the app’s files/folder browser | Files accessible to that app |
| AirDrop | Files app > AirDrop | Received AirDrop files |
| Spotlight Search | Pull down anywhere on home screen | Matches for songs, artists, etc. |
| File manager apps | Within third-party file manager apps | All files accessible to the app |
| Backups and hidden folders | Plug into computer and access backup/synced files and folders | Varies by folder, may include metadata, playlists, etc. |
Storing Music Files on iPhone
Now that you know where to find your music files on an iPhone, you may want to know the best practices for organizing and storing songs, especially as your collection grows. Here are some tips for managing music storage on your iPhone or iPad:
Use iCloud Music Library for access across devices
Turn on iCloud Music Library in Settings > Music on your iPhone. This will sync your Music app library across all your devices and let you stream or download songs on demand. Great for managing a large or expanding music collection.
Store less-used music on external storage
Keep only your most-played music on your iPhone internal storage. Move music you listen to less frequently to an external USB drive or SD card.
Use iTunes or alternative apps for large libraries
The Music app can slow down and get disorganized if your library has too many songs. Use iTunes or third-party apps to play music instead for large, complex libraries.
Download only the music you need
Don’t automatically sync your entire music library unless you plan to listen to it all. Select only specific artists, albums, playlists, etc. to sync.
Stream when possible
Use streaming apps like Spotify, Apple Music, Pandora, etc. to supplement your personal library so you don’t have to store every single song locally.
Use lossless compression formats
Store you music as ALAC files rather than AAC if you want better sound quality for large libraries without taking up too much space.
Organize with metadata
Properly tag your music files with information like artist, album, genre, and track data. This allows your music to be neatly organized by metadata within apps like Music.
Delete old music you don’t listen to
Go through your music library occasionally and remove any songs, albums or artists you haven’t listened to in a long time to free up space.
Troubleshooting Missing or Disappeared Music
If you seem to be missing certain songs or albums on your iPhone, don’t panic. Here are some steps to help troubleshoot and hopefully restore your missing music:
Check different apps
Songs may still be on your device, but not appearing in your main Music library. Open other audio apps like Spotify and Apple Music and see if the titles appear there.
Re-sync with iTunes
Connect your iPhone to the computer it is synced with and try syncing again from your iTunes music library.
Enable iCloud Music Library
Turn on iCloud Music Library in Settings to access your full library across all devices and re-download any missing tracks.
Search with Spotlight
Use iPhone Spotlight search to look for the missing song titles, artists, albums etc. This scans your device storage.
Check recently deleted
In the Files app, go to On My iPhone > Recently Deleted to see if your music was accidentally removed and can be restored.
Restore from backup
Restore your latest iPhone backup via iTunes or iCloud, which should include your music library if you have backup enabled.
Check external storage
Music saved on external storage like SD cards may not appear in Music. Reconnect the external drive.
Re-download purchased music
If you purchased the missing songs via iTunes or Apple Music, you can re-download them from your account purchase history.
Contact Apple Support
If you still can’t locate missing music, contact Apple Support or take your device to an Apple Store for expert troubleshooting assistance.
FAQs about Music Storage on iPhone
Does music get deleted when I remove it from my iPhone playlists?
No, removing a song from a playlist in the Music app does not delete the song from your iPhone. It only removes it from that particular playlist. The song will still be available in your Library or other playlists.
How do I free up storage space for more music?
To free up space for more songs, you can offload unused apps, delete old text conversations, empty recently deleted folders, delete downloads/cache from Safari, or manually remove music you no longer want (after syncing those files back to your computer first.)
Why can’t I move music files directly on my iPhone using Files app?
Due to permissions, you can’t directly move music files already synced to your iPhone using the Files app. You’ll need to use iTunes on a computer instead to manage syncing and transferring music files.
How do I access album artwork and metadata tags for my music?
In the Music app, tap on the song title at the bottom to bring up the Now Playing screen, then tap on the album artwork icon to view larger artwork and ID3 metadata like song title, artist, album, genre, lyrics, etc. Some third-party apps may also provide more metadata access.
Why does my music library appear differently on different devices?
If you don’t use iCloud Music Library, your devices have separate music libraries based on only the media manually synced to that device. Enable iCloud Music Library to access the same library everywhere.
Where are my GarageBand creations saved?
Your GarageBand songs, recordings, and projects are stored locally in the GarageBand app folder. You can access these original project files using the Files app in On My iPhone > GarageBand.
Can I store music on my Apple Watch?
Currently there is no way to directly store songs on the Apple Watch. You can use the Music app on Apple Watch to remotely control playback on your iPhone or stream music over LTE if available.
Storing and Playing Music on iPhone: Final Tips
Here are a few final tips for managing your music library on an iPhone:
- Use iCloud Music Library for seamless access across devices.
- Only keep your most played music locally, use streaming for the rest.
- Check iTunes or Apple Music for any purchases missing on your device.
- Back up your iPhone regularly to preserve your music collection.
- Don’t expect to manually move music around, iTunes handles the syncing.
- Re-download any purchased music that seems to disappear.
- Contact Apple support if you still can’t find songs you know you own.
With some organization and preparation, you can safely store tens of thousands of songs for easy access on your iPhone. Just focus on curating playlists and libraries tailored specifically for your iPhone storage size instead of trying to fit your entire collection. And leverage iCloud and streaming tools to instantly expand beyond device limitations. Enjoy the endless world of music that’s now in the palm of your hand!