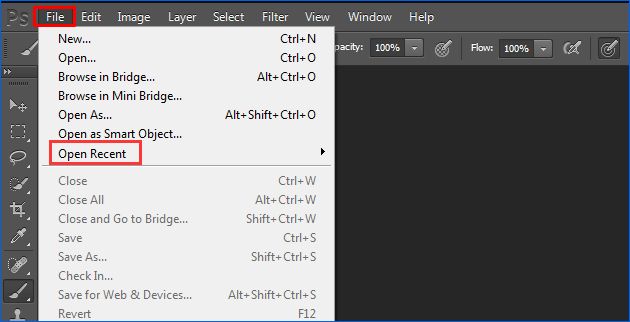Quick Answer
Unsaved PSD files are not actually stored anywhere. When you are working in Photoshop and have made changes to a PSD file but haven’t saved it yet, the changes exist only in your computer’s RAM (memory). As soon as you close the file or quit Photoshop, any unsaved changes are lost.
More Detailed Answer
When you open a PSD file in Photoshop, the file is loaded from your hard drive into your computer’s RAM (random access memory). RAM is fast but temporary storage that allows Photoshop to quickly access the PSD file data while you are working on it.
Any changes you make, like adding layers, adjusting colors, applying filters, etc. are applied to the version of the PSD file that is in RAM. The original file on your hard drive remains unchanged. This allows you to freely make edits and experiment, without having to worry about permanently altering the file or needing to undo a lot of changes.
However, RAM is volatile memory. When you close the file, quit Photoshop, restart your computer, or lose power, anything that was stored in RAM is erased. So if you don’t actively save your changes to the PSD file on your hard drive, those unsaved changes are lost for good.
That’s why Photoshop will often prompt you to save changes when closing a file, quitting the app, or if the program detects a crash coming. It’s trying to prevent you from losing work you may have forgotten to save. But if you dismiss these warnings, any unsaved changes are gone.
So in summary, unsaved changes to a PSD exist temporarily in your computer’s RAM, but this memory is wiped clean when the file is closed or the computer is turned off. The original PSD file stored on your hard drive is not updated with your changes until you actively click “Save” or “Save As…” Only then are the edits applied to the version of the file stored on your hard drive.
Where Photoshop Stores PSD Files
When you first open or save a PSD file, Photoshop has default locations where it will look for PSD files on your hard drive. Here is an overview of where Photoshop stores PSD files by default:
On Windows:
C:\Users\[user name]\Documents\Adobe\Adobe Photoshop [version]\AutoRecovery
This is where Photoshop saves backup copies of open PSD files in case the app crashes before you manually save.
C:\Users\[user name]\Documents\Adobe\Adobe Photoshop [version]\Presets
This is where your Photoshop presets (layer styles, brushes, swatches, etc.) are stored.
C:\Users\[user name]\Pictures\Adobe Photoshop [version]\File Info
Cached information about your PSD files is stored here, including thumbnails and metadata. This allows Photoshop to quickly access this info without having to load the full PSD each time.
On Mac:
/Users/[user name]/Library/Application Support/Adobe/Adobe Photoshop [version]/AutoRecovery
This is the Mac equivalent of the AutoRecovery folder on Windows.
/Users/[user name]/Library/Application Support/Adobe/Adobe Photoshop [version]/Presets
This is the Mac equivalent of the Presets folder on Windows.
/Users/[user name]/Library/Application Support/Adobe/Adobe Photoshop [version]/File Info
The Mac version of the File Info folder.
Additionally, your actual PSD files are likely stored in your normal Documents folder, or in a folder specifically for your design projects. Photoshop doesn’t impose rules on where you save the files themselves.
You can customize exactly where Photoshop saves presets, autosave files, etc. in the Photoshop Preferences. But these default locations give you an idea of where to start looking for any PSD-related files created by Photoshop.
Recovering Unsaved Changes from a Crashed PSD File
If Photoshop or your computer crashes before you manually saved changes to a PSD file you were working on, all is not necessarily lost!
Photoshop has an Auto Recovery feature that saves your work-in-progress periodically as you edit an open document. If Photoshop detects a crash coming, it will try to save the current state of your work to the AutoRecovery folder.
Here’s how to find and restore an unsaved version of your file from a crash:
On Windows:
1. Navigate to C:\Users\[user name]\Documents\Adobe\Adobe Photoshop [version]\AutoRecovery
2. Find the most recent auto-recovered file for your document. It will be named [filename].asd.
3. Copy this .asd file and paste/move it into another location, like your desktop.
4. Rename the file extension from .asd to .psd.
5. Open the renamed file in Photoshop. It should open to the last auto-saved state before the crash.
6. Manually save the restored file as a PSD to preserve the changes.
On Mac:
1. Go to /Users/[user name]/Library/Application Support/Adobe/Adobe Photoshop [version]/AutoRecovery
2. Locate the most recent [filename].asd file for your document.
3. Duplicate this .asd file and move the copy to another location like your desktop.
4. Change the extension of the copied file from .asd to .psd.
5. Double click the renamed file to open it in Photoshop, restored to the last auto-saved state.
6. Save this version as a PSD file to lock in the changes.
Following these steps, you should be able to recover an unsaved PSD, even if Photoshop crashed before you manually saved your changes! Just be sure to dig the .asd file out of the AutoRecovery folder quickly, as Photoshop will eventually delete older auto-save files to make room for new ones.
How Often Photoshop Auto-Saves Files
Photoshop doesn’t just auto-save crashed files. The Auto Recovery feature also periodically saves open, edited documents even if the app hasn’t crashed (yet).
This protects you from losing significant work if the program or system happens to failunexpectedly. By default, the Photoshop auto-save happens every:
– 10 minutes when you’re actively using the program
– 30 minutes when Photoshop is open but idle in the background
You can customize how often auto-saves occur via Preferences:
1. Open Photoshop Preferences (Edit > Preferences on Windows, Photoshop > Preferences on Mac)
2. Select the File Handling tab
3. Locate the Auto Recovery section
4. Adjust the sliders for how often you want Photoshop to auto-save open PSD files (the max is every 1 min)
Enabling auto-save every few minutes provides the maximum protection against losing data in a crash. But it can also clutter your AutoRecovery folder with many incremental versions of the same file.
Adjust the auto-save frequency based on how often you manually save your PSDs vs. how catastrophic losing unsaved changes would be if Photoshop crashed. The ideal setting depends on your personal work style and comfort with risk.
Other Options for Recovering PSD Files
If Photoshop’s built-in Auto Recovery feature doesn’t help you recover an unsaved PSD file, either because auto-save wasn’t frequent enough or the restore file has since been deleted, you have a few other options:
Use your operating system’s file recovery tools
Windows File History and Mac Time Machine keep historical copies of files that you can dig into to find previously saved versions of a PSD before changes were made. The downside is you cannot restore only the latest unsaved changes. But you can recover a PSD to reopen in Photoshop in the state before you made changes and crashed.
Try a file recovery app
Apps like Disk Drill and Stellar Data Recovery scan your drive and reconstruct lost files by analyzing file signatures still left on the disk. If even fragments of your PSD file can be recovered, one of these specialized file recovery apps may be able to restore some or all of the lost data.
Send your drive to a data recovery service
For extreme, catastrophic data loss from events like a drive failure, water damage, fire/flood destruction, etc. you can ship your damaged drive to a professional data recovery lab. Using specialized tools, they can reconstruct files from platters and chips that most software can’t read. It’s an expensive last resort, but can potentially recover data in severe scenarios.
Restore from a backup
Of course, the most surefire way to protect against data loss is having regular backups of your important files, including PSDs. If you maintain backups, you can simply restore the last saved version of your document rather than trying to salvage unsaved changes. Backups give you maximum peace of mind.
So in summary, a few different techniques can potentially help you recover unsaved PSD files and changes – but regular manual saving and backups provide the most reliable protection.
Preventing Loss of Unsaved Changes in the Future
In addition to the tips covered already, a few best practices can help ensure you don’t lose work again from unsaved PSD files:
Save your work frequently
Get in the habit of manually saving your PSD document whenever you complete a meaningful chunk of work on it. Don’t rely solely on Photoshop’s auto-save safety net. Hitting Ctrl/Cmd + S takes seconds but is the strongest protection against losing changes.
Set reminders to save
You can set up alerts to remind you to save your work periodically. Some ideas:
– Sticky note reminders on your monitor
– Calendar alerts on your computer or phone
– Keyboard shortcuts to generate pop-up alerts
– Macros or add-ons to force save prompts
Store PSDs in cloud storage
Sync your PSD files to cloud storage services like Dropbox, Google Drive, OneDrive, etc. This adds an additional layer of protection if something happens to your local device and files.
Use version control
Version control systems like Git allow you to commit multiple milestone versions of a PSD file. You can easily browse and restore to previous versions if needed.
Maintain backups
Back up your PSD files, along with your other important documents and data, on a regular basis. Backups create redundancy so you always have another copy of your work.
Following these tips in addition to Photoshop’s built-in auto-save capabilities will help ensure you never have to wonder again where your unsaved PSD files went! Saving frequently, backing up regularly, and utilizing auto-recovery when available are the keys to protecting your work and productivity.
Conclusion
To summarize:
– Unsaved changes made to a PSD file in Photoshop are temporarily stored in your computer’s RAM until actively saved to your hard drive.
– Once a PSD file is closed without saving, unsaved changes are lost as the RAM memory is wiped clean.
– Photoshop auto-saves open PSD documents periodically to help prevent loss from crashes. These files are saved to the AutoRecovery folder.
– You can attempt to restore an unsaved PSD using Photoshop’s Auto Recovery files, your OS file history, data recovery software, or professional recovery services.
– But the only surefire protection is to save your work frequently, set reminders, utilize the cloud and version control, and maintain backups.
With a proper Photoshop workflow and good file management habits, you should never need to wonder again where your unsaved work disappeared to!