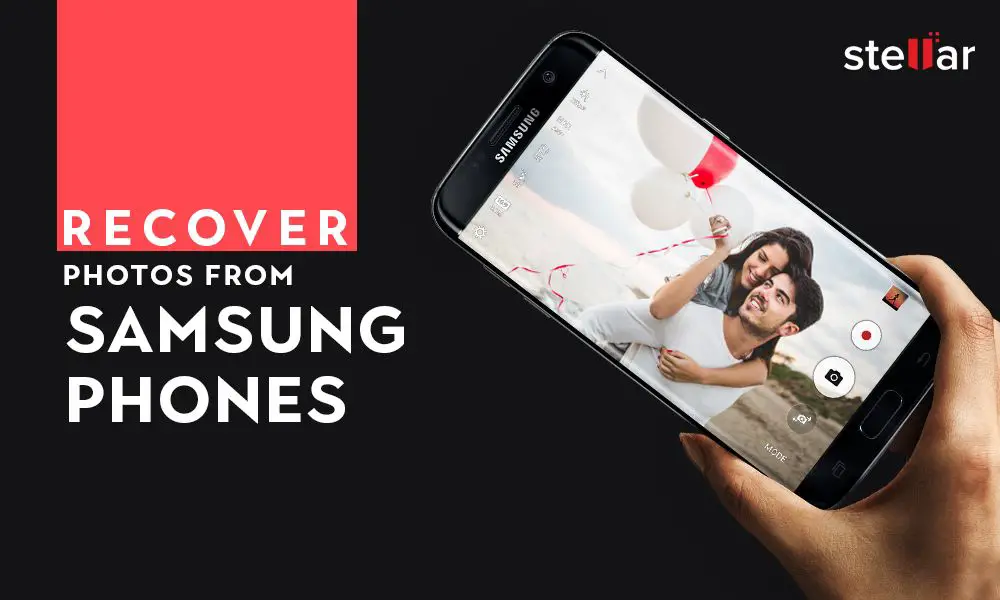Have you ever accidentally deleted a photo from your Samsung phone and later realized you still needed that photo? We’ve all been there – deleting a precious memory only to desperately try and recover it later.
The good news is that it is often possible to recover deleted photos on Samsung phones, even if you cleared the trash or recycle bin. Samsung phones run the Android operating system, which does not immediately overwrite deleted files. This means your photos may still be stored on your device’s internal memory or SD card shortly after deletion.
In this article, I’ll go through the different ways to attempt to find and restore your deleted photos on a Samsung phone.
Check the Trash Folder
The first place to check when looking for deleted photos on your Samsung phone is the Trash or Recycle Bin folder. This is where deleted photos are stored temporarily before being permanently erased.
On newer Samsung models:
– Open the Gallery app
– Tap on the three horizontal lines menu icon in the upper left corner
– Select “Trash”
This will show all the photos and videos that have been recently deleted. If your photo is still there, tap on it to restore it back to the main Gallery.
On older Samsung models:
– Open the My Files app
– Select “Images”
– Choose “Trash”
Browse the folder for your deleted photo and select to restore it.
One thing to note is that the Trash folder has limited storage quota. Once exceeded, the oldest deleted files will start being permanently removed. So don’t wait too long before checking the Trash for your photo.
Use a File Recovery App
If your deleted photo is no longer in the Trash, your next option is to use a file recovery app. There are a few good options available on the Google Play Store.
Here are some top apps to restore deleted photos on Samsung phones:
DiskDigger Photo Recovery
DiskDigger is one of the most popular recovery apps on Android. The free version allows you to recover up to 500MB of deleted photos. Paid upgrades remove this limit.
To use DiskDigger:
– Install and open the app
– Grant the app’s requested permissions
– Select the storage location (internal memory or SD card)
– Choose “Pictures” as the file type to scan
– Tap “Start” to begin the scan
DiskDigger will now search for recoverable image files. You can use the “Filter” option to only show specific file types like JPG, PNG or RAW. Finally, preview and restore your deleted photos.
GT Recovery
GT Recovery is another good file recovery app for Android. The free version allows you to restore up to 30 recoverable files.
To recover photos with GT Recovery:
– Install and launch the app
– Choose “Image” as the file type
– Select where to scan (internal storage or SD card)
– Tap the magnifying glass icon to start the scan
– Preview found images and select those you want to recover
– Tap “Recover” and choose a save location
One advantage of GT Recovery is it sorts the deleted photos by time so you can find the most recent deletions easier.
Remo Recover
Remo Recover is a more advanced photo recovery app with both free and paid versions. The free version lets you recover up to 5 photos.
Here are the steps to use Remo Recover:
– Download and open the app
– Choose between a Quick or Deep scan (Deep is slower but more thorough)
– Select the storage location to scan
– Wait for the scan to finish and show recoverable photos
– Select the images you want to restore
– Click “Recover” and pick a save location
Remo Recover stands out for its Deep Scan mode and advanced filters for finding specific photo types.
Restore from Google Photos Backup
If the above apps don’t locate your deleted photo, the next thing to check is your Google Photos backup. Samsung phones come with Google Photos pre-installed, which provides free unlimited storage for photos up to 16MP and videos up to 1080p resolution.
So if you had Google Photos backup enabled, your deleted photo may still be safe in the cloud. Here’s how to check:
On your Samsung phone:
– Open the Google Photos app
– In the search bar, enter a relevant keyword or name to find the deleted photo
– If the photo appears in search, tap on it and hit the Download icon to save it back to your device
On a computer:
– Go to photos.google.com and log into your Google account
– Search for the missing photo as you did on mobile
– Right click on the photo and choose Download to save it to your computer
– Transfer the recovered photo back to your Samsung phone
As long as the deleted photo was backed up to Google Photos at some point, this method can often retrieve it. Just make sure to have backup enabled.
Try Samsung Cloud
In addition to Google Photos, Samsung phones also come with Samsung Cloud for backing up your photos. If you had this activated, you may find your deleted photo waiting safely in the cloud.
To check Samsung Cloud on your phone:
– Launch the Gallery app
– Tap the three lines menu > Settings
– Select “Cloud”
– Choose “Samsung Cloud”
– Browse through your cloud content and look for the missing photo
– Tap the Download icon on any photos you want to restore
You can also visit Samsung Cloud on a computer by going to account.samsung.com and signing in.
Having both Google Photos and Samsung Cloud enabled gives you two backup sources to potentially recover deleted photos.
Try a Professional Data Recovery Service
If all else fails and you absolutely must get the deleted photo back, your last option may be to use a professional data recovery service. Companies like DriveSavers and Ontrack can attempt to recover data even after it’s been overwritten or your phone is damaged.
However, these services can be expensive – often $500 or more per device. The process involves:
– Shipping your phone to the recovery company
– A technician attempting to forensically recover lost data from the memory chips
– Copying any recoverable files, including your photo if possible, to a storage device
– Sending your phone and the recovered data back to you
Due to the high costs, professional recovery should only be considered for very important, irreplaceable photos that aren’t available through any other method. But the option exists if you have no other choice.
Prevent Future Photo Loss
To avoid finding yourself in this situation again, here are some tips to keep your photos safe going forward:
– Enable Google Photos backup to automatically save copies of all photos. This gives you a backup source if you ever delete the originals.
– Similarly, enable backup to Samsung Cloud for an additional backup of your photo collection.
– Consider using a secure cloud storage service like Dropbox or IDrive to store irreplaceable photos. This protects them from accidental deletion.
– Import important photos to a computer as another form of backup. External hard drives also provide physical backups.
– Use the “Favorites” or “Protect” options in the Gallery app to lock key photos and prevent accidental deletion.
– Be more cautious when deleting photos – always double check the Trash folder before emptying it.
– Consider an app like Storage Guardian that places extra protections and prompts before permanently deleting files.
Following proper backup procedures will help ensure your photos are always stored safely in multiple locations. With preparation, you can avoid frantically searching for deleted photos.
Conclusion
While accidentally losing photos is annoying, there are multiple ways to try and get them back on your Samsung phone – first by checking the Trash folder, then using data recovery apps, and finally restoring from Google Photos or Samsung Cloud backups. Just don’t wait too long before attempting to recover deleted photos, as the chances diminish over time. In the worst case, profesional recovery services may be able to retrieve truly irreplaceable files. But the best approach is prevention – be vigilant about backing up your photos so they can easily be restored if ever lost or deleted. Follow these tips and you can rest assured knowing your photo memories are safe and available when needed.