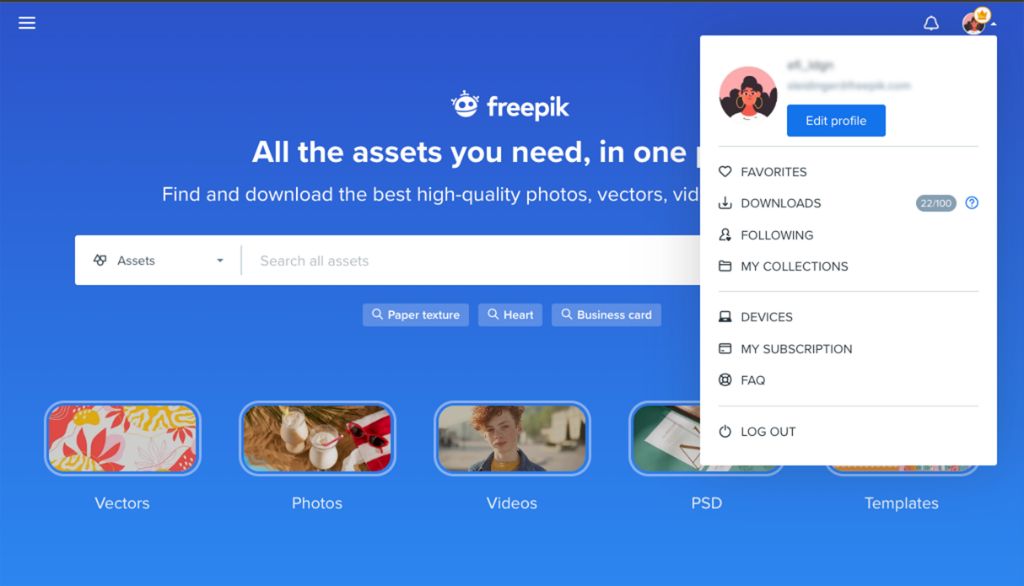Apple Music allows you to download music, playlists, and other content so you can listen offline. Any music, playlists, or albums you download can be found in the Downloads section of the Apple Music app on your iPhone, iPad, Mac, or other Apple device.
Quick Answer
To find your Apple Music downloads on an iPhone or iPad, open the Apple Music app and tap on the Library tab at the bottom. Then scroll down and tap on Downloads. Here you will see all of your downloaded music, playlists, albums, and other content.
Detailed Steps to Access Downloads in Apple Music
Here are the detailed steps to find your downloads in Apple Music:
- Open the Apple Music app on your iPhone, iPad, or iPod Touch.
- At the bottom of the screen, tap on the Library tab.
- On the Library screen, scroll down until you see the Downloads section.
- Tap on Downloads to view all of your downloaded content.
The Downloads section will show any songs, albums, playlists, or other content you’ve downloaded for offline listening. This includes:
- Individual songs
- Full albums
- Playlists
- Music videos
- Apple Music Radio episodes
To download content, simply tap the download button (a downward arrow) next to any song, album, playlist or other content while browsing Apple Music. Once downloaded, the content will appear in your Downloads section for offline access.
Finding Downloads on an iPhone
On an iPhone, the process works the same way as on an iPad. Simply open the Apple Music app, tap on Library, and select Downloads to see all of your downloaded content.
Your downloads will persist on your iPhone even if you don’t have an internet connection. You’ll be able to listen to downloaded music, playlists and albums anywhere without using mobile data.
Finding Downloads on an iPad
To find downloads on an iPad, open the Apple Music app and tap on the Library tab at the bottom of the screen. Scroll down to the Downloads section and tap to see your music, playlists, albums and other downloaded content.
The Library tab is located at the bottom right of the iPad app. Downloads will be saved on your iPad so you can listen offline when traveling or without internet access.
Accessing Downloads on a Mac
If you use Apple Music on a Mac, your downloads can also be accessed in the Downloads section:
- Open the Apple Music app on your Mac
- Click on the Library button in the top left corner
- In the sidebar menu, select Downloads
This Downloads folder contains all songs, albums, playlists and content you’ve downloaded for offline use on your Mac. You’ll see the Apple Music icon next to downloads.
Finding Downloads on Apple Music for Android
For Android users with Apple Music, you can also access downloads:
- Open the Apple Music app on your Android device
- Tap on the Library tab at the bottom
- Scroll down and select Downloads
The Downloads section will contain all of your downloaded music, playlists, albums and content from Apple Music. This lets you listen offline on your Android phone or tablet.
Checking Download Status
In the Downloads section, you can check the download status of each item:
- Downloaded – Item has been fully downloaded for offline use.
- Downloading… – Download is still in progress.
- Waiting – Item is in the download queue but has not started downloading yet.
- Paused – Download has been paused and is not complete.
For any item that shows as “Downloading…” or “Waiting”, you can tap the download icon next to it to pause or cancel the download.
Managing and Deleting Downloads
In the Downloads section of Apple Music you can manage your offline content:
- Tap the Edit button to select downloads and delete them.
- Swipe left on any download and tap Delete to remove it.
- Tap the download icon next to an item to re-download it or pause/resume downloading.
Deleting a download will remove it from your device but not from your Apple Music library. You can always re-download anything again later by tapping the download button.
Smart Downloads
Apple Music also offers a Smart Downloads feature that automatically downloads recommended music for you on a regular basis. This content is accessed in the Downloads section as well.
To enable Smart Downloads on iPhone or iPad:
- Go to Settings > Music
- Under Downloads, enable Smart Downloads.
You can customize how frequently downloads occur and how much storage space is used. Any Smart Downloads will show up in your Downloads library alongside your manual downloads.
Listening to Downloads Offline
The key benefit of downloading music, playlists and albums from Apple Music is listening offline. Downloads allow you to play content without an internet connection:
- Listen to music during airplane travel or other times without connectivity.
- Save on mobile data when listening away from WiFi.
- Play downloaded playlists and albums anywhere at anytime.
Apple Music downloads are saved right on your device – iPhone, iPad, iPod Touch, Mac, PC, Android, etc. So you can access them even without internet or cell service.
Downloading Playlists for Offline Playback
Downloading full playlists for offline use is a great way to prepare for travel or other times without connectivity. To download a playlist:
- Open the playlist you want to download.
- Tap the download button next to the playlist title.
- The playlist status will change to “Downloading” as songs are saved to your device.
Once downloaded, the playlist will be available in your Library under Playlists and also in Downloads for offline playback. Over 500 songs can be downloaded per playlist.
Using Cellular Data for Downloads
By default, Apple Music will only download content over a WiFi connection. If you want to enable cellular data for downloads:
- Go to Settings > Music.
- Enable Use Cellular Data.
Now Apple Music can use your mobile plan’s data to download songs while away from WiFi. Downloads may incur carrier charges so keep an eye on your data usage.
Downloads Using Mobile Hotspot
If you have a mobile hotspot on your smartphone, Apple Music can use it to download songs when WiFi is unavailable. Simply enable Personal Hotspot on your iPhone and connect your device to the hotspot network.
Apple Music treats this like a WiFi connection. So it will download songs over the mobile hotspot without using cellular data from your carrier. This prevents data overages while still letting you get downloads.
Downloading Albums and Songs
In addition to playlists, you can also download full albums and individual songs for offline use from Apple Music. There are no limits on how many tracks can be downloaded.
To download an album:
- Open the album page in Apple Music.
- Tap the download button below the album title.
- The album status will update as songs finish downloading.
For individual songs:
- Tap the 3 dots (…) menu next to any song.
- Select Download Song.
- The track will now download for offline use.
Downloaded albums and songs appear in the Downloads section as well as your Library for access offline. There is no limit to the amount you can download for offline listening.
Downloading Music Videos
Music videos from Apple Music can also be downloaded to watch offline. To download a video:
- Open the video page.
- Tap the download icon below the video preview.
- Once finished, the video will be available offline.
Downloaded videos can be accessed in the Downloads section or in Library > Music Videos. This allows you to watch them without internet.
Showing Only Downloads
When viewing your Apple Music library, you can filter to show only downloads:
- Go to Library and select Songs, Albums, Playlists etc.
- Tap the Downloaded filter at the top of the screen.
This will show only your downloaded content. The filter works across music, videos, playlists and more. Tap “All” to revert back to seeing your entire Apple Music catalog.
Clearing All Downloads
If you need to delete all of your Apple Music downloads at once, you can do so by following these steps:
- Go to Settings > General > iPhone/iPad Storage.
- Tap Apple Music.
- Tap Edit in the top right corner.
- Tap to deselect all songs.
- Tap Remove Download to confirm clearing downloads.
This will remove all downloaded content from Apple Music on your device. Your Apple Music library itself will remain intact. You can re-download anything you need again later.
Troubleshooting Downloads
Here are some tips for troubleshooting issues with Apple Music downloads:
- Check that you have enough storage space for downloads on your device.
- For stalled downloads, toggle Airplane Mode on/off to reset the connection.
- Make sure iCloud Music Library is enabled in Settings > Music.
- Update to the latest version of iOS, iPadOS, macOS or Android OS.
- Try deleting the download and starting the download again.
If downloads keep failing or you have other issues accessing your downloaded content, contact Apple support for further help.
Listening Offline With No Cell Service
A key benefit of downloading music, playlists and albums on Apple Music is the ability to listen offline in areas without cellular service. Some examples include:
- Airplane travel
- Remote hiking areas
- Underground subway stations
- Basements and interior rooms
- International travel without roaming
- Cruise ships or other water travel
By pre-downloading your favorite playlists, albums, and podcasts you’ll always have entertainment – even without cell service or WiFi. Apple Music downloads allow true offline listening.
Creating Playlists of Downloaded Music
You can collect downloaded songs into custom playlists for convenience. To add downloads to a playlist:
- Open your Downloads section.
- Tap the + icon to create a new playlist.
- Give the playlist a name like “Offline Songs”
- Tap to select downloads and add to the playlist.
This new playlist will include only your downloaded content. You can access it when offline via the Playlists section of your library.
Sharing Downloaded Music with Friends
Unlike streamed content, downloaded music from Apple Music can actually be shared offline with friends and family. Ways to share downloads include:
- Airdropping songs between Apple devices
- Texting song files from your downloads folder
- Saving songs to MP3 sharing apps
- Copying downloads to a computer to put on a USB
- Emailing download files as attachments
Since the downloaded files are DRM-free MP3s, you can easily share them offline via file transfer. This allows you to give music to friends even without internet access.
Conclusion
Finding and managing your Apple Music downloads is simple when you use the Downloads section within the app. Downloading playlists, albums and songs lets you listen offline anywhere and saves on mobile data usage. With large storage capacities on modern devices, you can easily save hundreds of songs for playback without WiFi or cell service. Just remember to tap the download icon whenever you want quick access to music offline – those downloads will be waiting for anytime, anywhere listening.