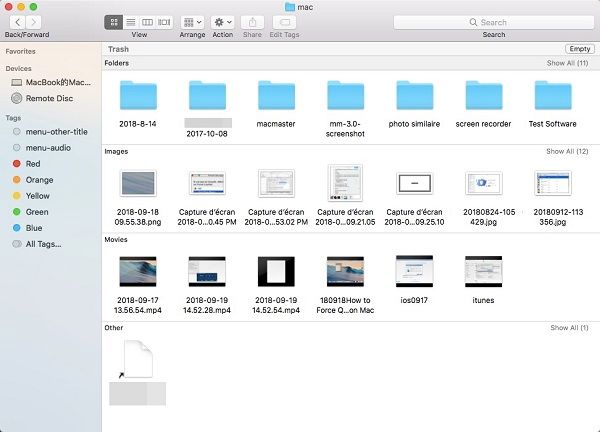This article will explain what happens to files when they are deleted on a Mac computer. Knowing where deleted files are stored and how to recover them can be extremely useful in case you accidentally delete an important file. Recovering deleted files properly is also key to maintaining the security of sensitive information.
When a file is deleted on a Mac, it is not immediately erased from the hard drive. Instead, it goes to a special storage area called the Trash folder. From there, deleted files can easily be retrieved intact, unless additional steps are taken to fully erase them. Understanding how the Trash system works provides Mac users much more control over their deleted data.
This article will cover the Trash folder itself, how and when files are automatically deleted from it, how to manually empty the Trash, what the Trash icon indicates, and steps for recovering deleted files on a Mac. It will also discuss securely emptying the Trash, bypassing it entirely, and what happens when external devices are disconnected. By the end, Mac users will have a comprehensive overview of where their files go when deleted.
Trash Folder
When a file is deleted on a Mac, it is not immediately erased from the hard drive. Instead, it is moved to a special folder called the Trash (located at ~/.Trash on the hard drive). The Trash acts as a temporary holding place for recently deleted files and folders.
The Trash gives Mac users an opportunity to recover files that were deleted accidentally. Files in the Trash remain there until the Trash is emptied by the user. So if you delete an important file by mistake, you may be able to restore it from the Trash before emptying it.
The Trash folder works like any other folder on your Mac. You can open it and browse through its contents just like you would with any regular folder. If you decide you want to permanently delete the files, simply empty the Trash. But until you do so, deleted items sit in the Trash folder.
So in summary, the Trash serves as a safety net when deleting files on a Mac. It avoids permanently erasing files right away, giving you a chance to recover them if the deletion was unintentional.
Source: How to recover a lost file from this week? – Microsoft Community
Automatic Deletion
By default, files and folders in the Trash are automatically and permanently deleted after being there for 30 days. This helps prevent the Trash from getting too full and cluttered with old files. According to Apple Support, “Items that you move to the Trash from your Mac remain until you empty the Trash. You can choose to automatically empty the Trash in Finder settings.” 1
So after 30 days, macOS will automatically empty the Trash, permanently deleting any files or folders contained within. Users don’t have to take any action for this automatic deletion to occur. It happens in the background. This 30 day period gives users some time to retrieve any files they may have deleted by accident before they are permanently erased.
Manually Emptying Trash
The Trash on Mac serves as a temporary holding location for deleted files, so they are not permanently removed right away. Files deleted on your Mac by default move to the Trash folder, located at ~/.Trash. There are a couple ways to manually empty the Trash to permanently delete the files:
– Right-click on the Trash icon in the Dock and select “Empty Trash” from the menu.
– Go to Finder > Empty Trash.
– Use the keyboard shortcut Shift + Command + Delete.
– If you want to delete a specific item from the Trash, right-click on the item and choose “Delete Immediately.”
When emptying the Trash, Mac will show a confirmation dialog with an option to “Secure Empty Trash.” Choosing this securely erases the items by overwriting the space they occupied, preventing recovery. The standard “Empty Trash” command simply removes references to the files without scrubbing the data.
Manually emptying the Trash provides more control over when items are permanently deleted compared to having Mac periodically empty it automatically. It ensures no important files are lost if they were accidentally deleted. Completely emptying the Trash frees up disk space by removing the files and data from the system.
Trash Icon
The Trash icon is located in the Dock by default on a Mac computer. The Dock is the bar of icons that runs along the bottom or side of the screen, depending on your preferences. It contains shortcuts to frequently used applications as well as key system features like the Trash.
Specifically, the Trash icon is found on the right side of the Dock by default. It looks like a wastebasket or rubbish bin icon. You can drag files, folders, and apps onto the Trash icon to delete them. The icon will change to an overflowing wastebasket while items are waiting to be deleted.
The Trash icon can be moved around the Dock if desired. To move the Trash icon, click and drag it left or right along the Dock. However, most Mac users keep it in the default location on the far right side. This allows quick access to delete items with just a drag and drop to the edge of the screen.
The Trash icon cannot be removed from the Dock entirely. As a key part of the Mac file deletion system, it will remain visible for easy access. But its location in the Dock can be customized to the user’s preferences.
Retrieving Deleted Files
When a file is deleted on a Mac, it is not immediately erased from the hard drive. Instead, it is moved to the Trash folder. The Trash serves as a temporary holding place for recently deleted files and folders.
Files in the Trash remain there until the Trash is emptied. The Trash will only be emptied automatically when your startup disk becomes full and macOS needs to free up space. Otherwise, the Trash maintains all deleted files until manually emptied by the user.
Therefore, files deleted within the past few days or weeks are often still recoverable from the Trash. To retrieve a deleted file from the Trash on a Mac:
- Open the Trash folder by clicking the Trash icon in the Dock or going to Finder > Trash.
- Locate the deleted file(s) you want to restore.
- Right-click on the file and select “Put Back” to move the file back to its original location.
This will recover the deleted file(s) from the Trash and return it to the folder or location it was originally deleted from. As long as the Trash has not been emptied, recently deleted files can typically be easily retrieved.
Source: Retrieve Files from Trash on Mac Snow Leopard
Secure Empty Trash
The Secure Empty Trash feature allows you to completely wipe deleted files from your Mac so that they cannot be recovered (Shredding a document permanently using Secure Empty Trash: Mac). When you simply delete files and empty the Trash on your Mac, the files are not actually erased from your hard drive. They are simply marked as deleted and the space they occupied is made available to be overwritten. Until that space is reused, forensic data recovery software could potentially recover the deleted files.
With the Secure Empty Trash option, macOS writes over the data for deleted files multiple times to ensure it can never be recovered. To use Secure Empty Trash, hold down the Option key while emptying the Trash. This will prompt you to confirm that you want to securely erase the items (How to Secure Empty Trash on Mac). Be aware that this process takes longer than a normal emptying of the Trash.
Secure Empty Trash provides extra protection when permanently deleting sensitive files you want to ensure are unrecoverable. However, it is not necessary for casual users and everyday file deletion.
Bypassing Trash
There are a couple ways to bypass the Trash when deleting files on a Mac. One method is to use keyboard shortcuts. For example, Command+Delete will permanently delete the selected file(s), bypassing the Trash entirely. This keyboard shortcut allows you to quickly and permanently remove files without having to open the Trash folder.
You can also bypass the Trash by using Terminal. Running the rm command in Terminal will immediately delete files without putting them in the Trash first. For example, rm file.txt would permanently delete file.txt. Be very careful when using the rm command as there is no way to recover the files after deletion.
Finally, some third party Mac apps give you the option to delete files while bypassing the Trash. For example, some file manager apps will have a setting to enable permanent file deletion. This allows you to permanently remove files without the intermediate Trash step.
So in summary, keyboard shortcuts like Command+Delete, the Terminal rm command, and third party apps can all let you bypass the Trash when deleting files on your Mac. This allows for faster and more permanent file removal compared to using the Trash.
Deleted From External Devices
When files are deleted from an external drive connected to a Mac, such as a USB flash drive or external hard drive, the files are moved to a hidden Trash folder on the external drive itself. They do not go to the main Trash folder on the Mac’s internal disk.
The Trash folder on the external drive is located at the top level of the drive, alongside any other folders and files. It is hidden by default, so you won’t see it in Finder. But you can access it by going to Finder and hitting Command+Shift+. (period) to make hidden files visible.
If the external drive is disconnected from the Mac, any files deleted from it that are still in its Trash folder will be permanently erased. The Trash on external drives does not have a set maximum capacity or auto-delete function like the main Trash on an internal disk.
To recover deleted files from an external drive on a Mac, you can connect the drive, make hidden files visible, and check its Trash folder. You can also use data recovery software to scan the external drive and find deleted files to restore.
So in summary, deleted files on external drives remain in a hidden Trash folder on that drive, separate from the main Trash. But they can still be recovered if accessed before the drive is disconnected.
Conclusion
In summary, when a file is deleted on a Mac, it gets moved to the Trash folder, which acts as a temporary holding place for removed files and folders. Items in the Trash remain there until the Trash is emptied, either manually by the user or automatically based on preferences set in Finder. The Trash icon will change to indicate that it contains deleted items. Users can retrieve files from the Trash up until it is permanently emptied. There are also options like Secure Empty Trash to more fully scrub deleted data. Files deleted from external devices bypass the Trash and are immediately removed.
Understanding where deleted files reside and how long they are stored for on a Mac is important. This allows users to recover accidentally deleted files if needed. It also highlights the fact that emptying the Trash completely removes items, so caution should be exercised before doing so, especially for critical data. Overall, having a solid grasp of Mac file deletion procedures enables proper management and recovery of important documents and data.