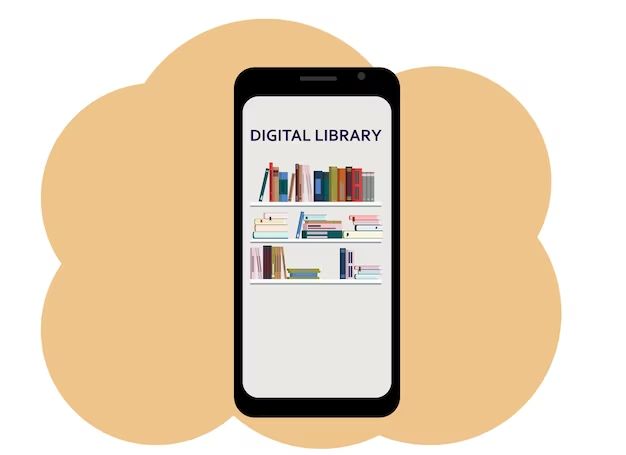Finding the library on an iPhone is easy once you know where to look. The library app comes pre-installed on all iPhones, so you just need to know how to access it.
Quick Answer
The library is found in the Books app, which has an icon that looks like a white book over an orange background. Open the Books app and select the Library tab at the bottom to view all your audiobooks, ebooks, PDFs, and other content.
Steps to Find the Library on iPhone
Here are the detailed steps to find your library on an iPhone:
- Open the Books app – Tap the Books icon on your home screen. This looks like a white book over an orange background.
- Go to the Library tab – At the bottom of the Books app screen, tap the Library tab. This is the middle tab with three horizontal lines.
- View library content – You will now see all the audiobooks, ebooks, PDFs and other content you’ve added to your library.
Where Does the Library Content Come From?
The library collects all the books, audiobooks, PDFs and other reading material you’ve acquired on your iPhone from various sources, including:
- Books purchased from the Apple Books Store
- Ebooks and audiobooks synced from iTunes on your computer
- Downloads from Safari or other apps
- Books transferred via AirDrop
- Files saved from emails or messages
Anything you’ve added to the Books app on your iPhone will appear in your library for easy access.
How to Add New Books to Your Library
There are a few ways to add new content to your iPhone library:
Buy from the Apple Books Store
- Open the Books app and tap the Book Store tab at the bottom
- Browse or search for books and tap the price button to purchase
- Tap Read after completing the purchase and the book will download to your library
Transfer from Computer
- Open iTunes on your computer and connect your iPhone
- Under Books in iTunes, add ebooks, audiobooks or PDFs by dragging files into the library
- Sync your iPhone to add the new content to your device
AirDrop from Another Device
- On the sending device, open the file you want to transfer
- Tap the Share button and choose AirDrop
- Select your iPhone from the list of nearby devices
- Accept the AirDrop transfer request on your iPhone
- The book will automatically save to your library
Save an Email Attachment
- Open the email with the attachment on your iPhone
- Tap and hold the attachment, then choose Save to Files
- Go to the Books app and tap Add [+]
- Select the downloaded file from the Files list
How to Organize Your iPhone Library
The Books app has several ways to organize your library content:
- Sort by title or author – Tap Sort at the top of the Library page and choose Title or Author to reorder your collection alphabetically.
- Create collections – Group books on certain topics or genres by tapping New Collection and adding relevant titles.
- View by format – Tap All Books, Audiobooks or PDFs at the top to show just that media type.
You can also remove books from your library without deleting them from your iPhone by swiping left on any title and choosing Remove from Library.
How to Delete Books from Your iPhone Library
If you need to permanently remove a book from your device, follow these steps:
- Open the Books app and go to your Library
- Swipe left on the book cover and tap Delete
- Tap Delete Download and Delete from Library in the popup menus
This will completely erase the book from your iPhone. Note that for purchased Apple Books, you’ll need to go to your Account Settings and tap Hidden Purchases to permanently remove them from your account.
Where Does the Library Save Files on My iPhone?
The Books app library stores all its content in the iBooks folder. This can be found in the Files app by going to:
On My iPhone > Books
The iBooks folder contains several subfolders for the different media formats:
- Books – Holds ePUB formatted ebooks
- PDFs – Stores PDF documents
- Audiobooks – Contains audiobook files in M4B format
You can access these files directly through the Files app if needed. However, it’s best to add and organize books directly within the Books app itself.
Troubleshooting Tips for iPhone Library Issues
Here are some troubleshooting tips if you’re having problems with your iPhone library:
Books not appearing in library
- Check if the book is still downloading – Look in the Purchases tab if bought from the store.
- Try restarting your iPhone – This clears any pending queues.
- Re-download books if needed – Delete the book and re-add it to your library.
Books disappeared from my library
- Check if you removed them from the library – Go to Manage > Hidden Purchases in the Books app.
- Check if you deleted the actual book files – You’ll need to re-add missing books.
- Make sure iCloud Sync is on – This ensures all devices have the same library.
Syncing issues between devices
- Confirm iCloud Sync is enabled on all devices – In Settings > [Your Name] > iCloud.
- Check if you have enough iCloud storage – Upgrade storage if needed.
- Toggle iCloud Sync off/on for Books – In Settings > [Your Name] > iCloud.
Conclusion
Finding your library is easy on iPhone – just open the Books app and select Library at the bottom. This gives you access to all your audiobooks, ebooks, PDFs and other book content purchased, downloaded or transferred to your device. Keep your library organized by creating collections, sorting titles, and removing unwanted books. If you have issues with missing books or syncing problems, check the troubleshooting tips outlined above.