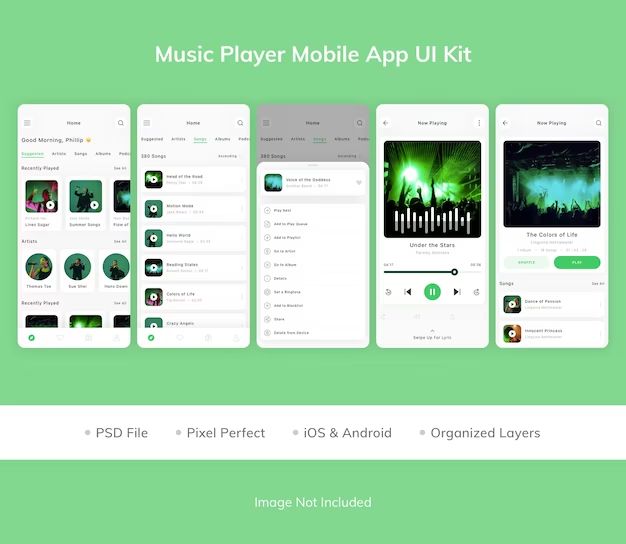Introducing Android’s Music App
Android phones come pre-installed with a default Music app that allows you to play audio files stored on your device. This app is simply named “Music” or “Samsung Music” on Samsung devices, and acts as an integrated music player for songs and audio files saved locally or downloaded from Google Play Music.
The Music app provides a clean and easy way to browse through artists, albums, songs, playlists and more. It includes typical music player functionality like shuffle and repeat, along with equalizer settings. By default, the Music app will display all audio files stored on your Android device, both those downloaded from Google Play as well as any files transferred manually.
Overall, the default Music player aims to provide a seamless music listening experience while allowing access to locally stored audio files. For most purposes, it can serve as the only music app needed on an Android phone.
Locating Your Music Files
On Android devices, downloaded music files and synced music from your computer are typically stored in specific folders depending on the type of audio file. Here are some of the common locations:
The “Music” folder is where most downloaded or synced songs will be saved by default. You can find this in your device’s internal storage under the Music folder. For example, on a Samsung device, you may find it at: Internal Storage > My Files > Audio > Music.
Ringtones and notification sounds are usually stored separately from the music files. These short audio clips can be found in the Ringtones or Notifications folders under Internal Storage.
Some music apps like Spotify may save music files to their own folder. Check under Android > data > com.spotify.music to locate the Spotify audio cache.
SD cards also commonly store music files in their own Music folder. Be sure to check removable SD card storage if you have one inserted in your device.
To quickly access these folders, a file manager app like Files by Google can help browse all files and folders on Android. The search function in file managers is also useful for locating music files.
Using a File Manager App
A file manager app provides an easy way to browse and access your music files stored on your Android device. These apps give you a file explorer interface to navigate the folder structure on your phone’s internal storage as well as external SD cards.
Some of the most popular free file manager apps on Google Play include:
- File Manager+ – Provides a simple interface to search, copy, delete, zip, and share files. Supports cloud storage services.
- MI File Manager – Full-featured explorer allowing you to manage files, apps, photos, and more. Includes ZIP extraction and FTP server.
- X-plore File Manager – Dual-pane view for easy copying between folders. Extensive search and sorting options.
To find your music files using a file manager app:
- Launch the app and grant it access permissions.
- Navigate to the Music folder, usually found in internal storage/sdcard/Music.
- Browse the folders and files to locate your music.
- Tap on a song to play it within the app.
File manager apps provide great utility for advanced file operations. With their search and sorting tools, accessing your media files on Android is quick and easy.
Searching for Music Files
One of the easiest ways to find your music files quickly is to use Android’s built-in search function. Simply swipe down from the top of your home screen to access the search bar. Type in the name of the song, album, artist or playlist you’re looking for. Then tap the ‘audio’ filter underneath the search bar to show only music files matching your search. This is an incredibly useful way to locate music when you know the name but aren’t sure where the file is saved.
Android’s search will look through all your music apps, including downloads, streaming apps, and internal storage. It’s much faster than manually browsing through all your folders. You can also search from within specific music apps like Google Play Music or Spotify if you know the song is in one of those libraries.
The search function works for both online and offline music files. So don’t forget to use it if you’re trying to find a song you downloaded or transferred to your device. Type in a unique keyword or phrase from the song title or artist name and filter the audio results to quickly locate the file.
THIRD-PARTY MUSIC APPS
In addition to the built-in music player on Android, many users take advantage of third-party apps to play and organize music. Some of the most popular third-party music apps include:
Spotify: Spotify is one of the most widely used music streaming services. It gives you access to millions of songs that you can stream on-demand. Spotify offers both free and premium subscription options. With a free account, you can play music with ads and on-demand for up to 30 days. With a premium subscription, you get ad-free listening, unlimited skips, and offline downloads.
YouTube Music: YouTube’s music streaming app allows you to stream official songs, albums, playlists, and music videos from YouTube. It also offers curated playlists, radio stations, and remixes. Like Spotify, YouTube Music has free and paid tiers. The paid version removes ads, lets you play songs offline, and allows background listening.
These third-party apps provide robust music management, streaming, and listening options. Many also allow you to upload your own music library and integrate it with the streaming catalog. If the default Android music player does not meet your needs, exploring alternatives like Spotify and YouTube Music is recommended.
Accessing Music on SD Card
If you have music files stored on an external SD card, there are a couple ways to access them on your Android device:
One method is to use a file manager or file explorer app like ES File Explorer to browse and play files directly from the SD card. Open the file manager app, navigate to the SD card folder (often called external_sd or something similar), go into the Music folder, and you’ll find your audio files there. Tapping on a file should give you the option to open it in an audio player app.
Another way is to move or copy the files from the SD card onto your device’s internal storage first. You can use a file manager app for this too. Locate the music files on the SD card, long press to select them, and copy/paste them into the Music folder on internal storage. Then you can access them through any music player app on your device as usual.
Some Android music apps like YouTube Music may not allow direct playback from SD card though, so moving the files internally first may be necessary in some cases.
Transferring Music Files
To transfer music files from your computer to your Android device, you have a few options:
One easy method is to connect your Android device to your computer using a USB cable and use the drag-and-drop method. Open your music folder on your computer and then open your Android’s file manager app. You should see your Android files and folders. Drag the music files you want to transfer from your computer straight into the Music folder on your Android device. For more details, see this guide: https://www.wikihow.com/Transfer-Music-from-a-PC-to-an-Android
Another option is to use the official Android File Transfer program for Mac and Windows. This allows you to manage files on your Android device through a simple desktop interface. You can download music files to your computer and then transfer them to your Android device seamlessly. For instructions, see: https://support.google.com/android/answer/9064445?hl=en-GB
Finally, you can use a cloud storage service like Google Drive to sync music between your computer and Android device. Upload your music files to Google Drive on your computer, then access them on your Android device using the Google Drive app. This allows you to stream or download for offline playback.
Using a Cloud Service
Cloud storage services like CloudPlayer and CloudBeats allow you to access your music files stored in the cloud from your Android device. This gives you the flexibility to stream your music library from anywhere without taking up storage space on your phone.
Services like Google Drive let you upload your music files from your computer to the cloud. You can then install the Google Drive app on your Android device and access those files. The app allows you to play music directly within the app or download songs for offline playback.
An advantage of using cloud services is that any changes you make to your music library on one device, like adding or deleting files, will be synced across all your devices. You don’t have to manually transfer files back and forth.
Using cloud storage for your music library also serves as a backup in case you lose files stored locally on your device. As long as you have an internet connection, you’ll be able to access your entire music collection from the cloud.
Troubleshooting Tips
Here are some solutions for common music issues on Android devices:
If your music files are not showing up in the Music app, try using a file manager app like Files by Google to locate them. The music may be saved in a folder not indexed by the Music app.
If you are unable to play music files, first restart your device. This can clear up temporary glitches. Next, check that your music files are in a supported format like MP3, AAC, FLAC, etc. Android may not be able to play unsupported formats.
Try clearing the cache and data for the Music app under Settings > Apps. This will reset the app and re-index your music library. Reboot your device after clearing app data.
Check that you have enough free storage space on your device. Low storage can cause playback issues. Try transferring some files to a computer or cloud storage to free up space.
Make sure any SD card is properly mounted and has permissions to read/write data. An improperly mounted SD card can prevent music playback.
If music stutters or pauses, try disabling battery optimizations for the Music app. Some power-saving features can interfere with smooth music playback.
For persistent playback issues, consider uninstalling app updates or resetting the device to factory settings. This will eliminate any corrupted data or settings.
As a last resort, backup your music files and perform a clean reinstall of the OS. Hardware issues may require professional repair.
Conclusion
There are several ways to find and manage your music files on Android devices. The key methods covered in this guide include:
- Using the built-in Music app to access songs you’ve added to your device.
- Installing a file manager app to browse all folders and internal storage.
- Searching for music files using the Android search function.
- Trying third-party music apps that organize and play music files.
- Accessing music stored on an external SD card.
- Transferring music to your device from a computer.
- Using a cloud storage service to upload and stream your music library.
With all of these options, you should be able to easily locate, play, and manage music files on your Android phone or tablet. If you run into any problems finding your music, double check your app permissions, storage locations, and sync settings.