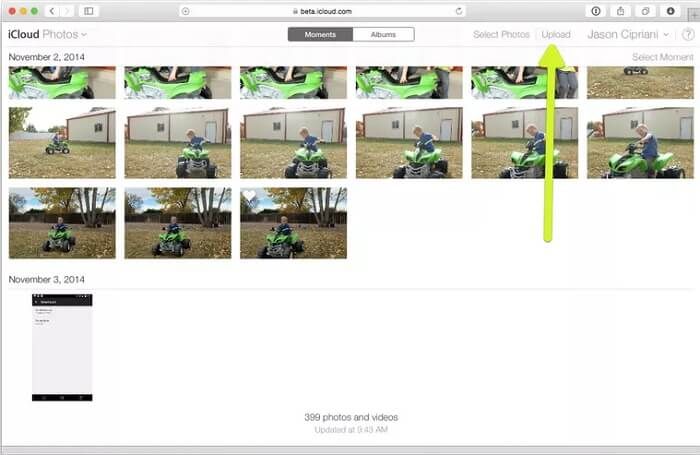Quick Answers
Old photos on iCloud are not deleted automatically. They remain in your iCloud storage unless you manually delete them. However, if you run out of iCloud storage space, the oldest photos and videos may be temporarily offloaded from iCloud to your iOS device, and only thumbnails remain in iCloud Photos.
With the proliferation of smartphones and digital cameras, most people now have thousands of photos and videos stored across various devices and platforms. Apple’s iCloud service provides a convenient way to keep all your photos and videos synchronized and backed up automatically across your Apple devices.
One common question that arises is what happens to old photos that you might not access or need anymore? Do they get automatically deleted from iCloud after a certain period? Or do they continue occupying your limited iCloud storage forever?
In this article, we will look at how iCloud handles old photos, what happens when you run out of storage space, and how you can manually manage your photos library to save space.
Old Photos Remain in iCloud Unless Manually Deleted
The first thing to understand is that iCloud does not automatically delete or remove old photos and videos after a certain duration. All your photos and videos remain safely stored in their original quality in your iCloud Photos library, unless you manually delete them.
So whether you took those photos last week, last year, or a decade ago, they will continue occupying space in your iCloud storage. There is no expiry or auto-delete function based on the age of the photos.
This is important to know because your iCloud storage is not unlimited. The amount of storage you get depends on the iCloud storage plan you are subscribed to. The free 5GB tier can easily get filled up over time as you accumulate more photos and videos.
Why Doesn’t iCloud Auto-Delete Old Photos?
There are a couple of reasons why Apple does not automatically remove old photos from your iCloud library:
- Photos are precious memories that people want to preserve, regardless of age. Automatic deletion risks losing cherished memories.
- It is difficult for an algorithm to determine which specific photos are not useful anymore and safe to delete. There are too many variables.
- People may rediscover old photos long after forgetting about them. Auto-deletion takes away that chance.
- The onus is on the user to consciously manage their library and delete unwanted photos.
So in summary, you remain in full control of your photo library. iCloud will not make choices for you on what should stay or be removed.
What Happens When You Run Out of iCloud Storage
Because old photos are not removed automatically, the continued accumulation of photos and videos in iCloud can eventually fill up your allocated storage capacity.
What happens once you’ve reached the storage limit depends on whether you have iOS devices synced to your iCloud Photos library or not.
If No iOS Devices Synced
If you only use iCloud Photos via the web interface on icloud.com and have no iOS devices like an iPhone synced, then you will simply be unable to add any new photos once your storage is full. iCloud will display an error that you have exhausted your available storage.
You will need to manually delete old photos and videos from the iCloud Photos web interface to free up space before you can add new photos again.
If iOS Devices Synced
If you have an iPhone, iPad or other iOS device set up to sync photos with your iCloud library, then the behavior is a bit different.
Once your iCloud storage fills up, new photos and videos from your iOS devices will still be uploaded to iCloud. But to make space for the new uploads, iCloud will start temporarily offloading some of your existing photos and videos to your device’s local storage.
The offloaded media will only show up as thumbnails in your iCloud Photos library. Tapping on the thumbnails will re-download the original full-resolution versions from your iOS device on demand. This ensures you still have access to all your photos while being able to add new ones within your allotted storage quota.
iCloud uses an algorithm to determine which photos and videos to offload from its servers based on factors like age, frequency of access, etc. In general, it will start offloading your oldest and least-accessed media first.
Upgrade or Manually Delete
If you find yourself constantly bumping up against the iCloud storage limits, you have two options:
- Upgrade to a higher iCloud storage plan, like the 2TB or 2TB plan.
- Manually review and delete old photos and videos that you no longer need from the Photos app on your iPhone or the iCloud Photos web interface.
Upgrading your iCloud plan is the simplest solution as it lifts storage constraints altogether. But manually deleting unwanted photos allows you to free up space while keeping your existing plan.
How to View and Recover Deleted Photos
When you manually delete photos from the Photos app or iCloud Photos, they are moved to the Recently Deleted album where they stay for up to 40 days before being permanently removed.
To view and recover deleted photos within that 40 day period:
- Open the Photos app on your iPhone and go to the Albums tab.
- Scroll down and tap on Recently Deleted.
- This will show all photos and videos deleted in the past 40 days.
- Tap on a photo or video to recover it, or tap Recover All to restore everything.
On the iCloud Photos web interface, click on the Recently Deleted folder to view and restore deleted items.
After the 40 day period expires, deleted photos and videos are permanently removed from iCloud servers and cannot be recovered.
How to Download All Your iCloud Photos
While rare, you may want to download a backup of your entire iCloud Photos library at some point. For example, before deleting photos to free up space or just to have redundant local copies of all your media.
On your iPhone, you already have access to all photos stored locally on the device. But to download photos stored only in iCloud, you need to use the iCloud for Windows app on a Windows PC or iCloud for Mac app on a Mac computer.
Here are the basic steps to download all your iCloud photos to a computer:
- Install the latest iCloud app for Windows or Mac.
- Sign in with your Apple ID and enable iCloud Photos.
- Leave the app open and connected to download all photos.
- Right-click the iCloud Photos folder and choose Export to create a backup.
This will take time depending on how many photos you have in iCloud. But it will give you a secondary copy of your entire library as a backup.
Best Practices for Managing iCloud Photos
To ensure you get the most out of your iCloud Photos library without running into storage issues, follow these best practices:
- Review and prune your library regularly – Delete unwanted photos and videos to free up space.
- Download photos before deleting from iCloud – In case you need to recover them later.
- Leverage smart albums – Create albums for screenshots, duplicates, etc that are safe to delete.
- Optimize your library for space – Use options like Upload Burst Photos to save space.
- Take advantage of bulk actions – Select and mass delete similar photos in one go.
Following these tips will help ensure your iCloud photo library size stays manageable over the long term.
Conclusion
To summarize the key points covered in this guide:
- Old photos are not automatically deleted from iCloud and remain stored indefinitely.
- When your iCloud storage fills up, iOS devices start offloading original media while retaining thumbnails.
- Manually delete unwanted photos or upgrade your iCloud plan to create more storage space.
- Use the Recently Deleted album to recover photos deleted within the last 40 days.
- You can download your entire iCloud photo library to your computer as a backup.
Following smart practices around curating your library, upgrading when needed, and leveraging iCloud tools will ensure your photos remain safely stored for the long haul.