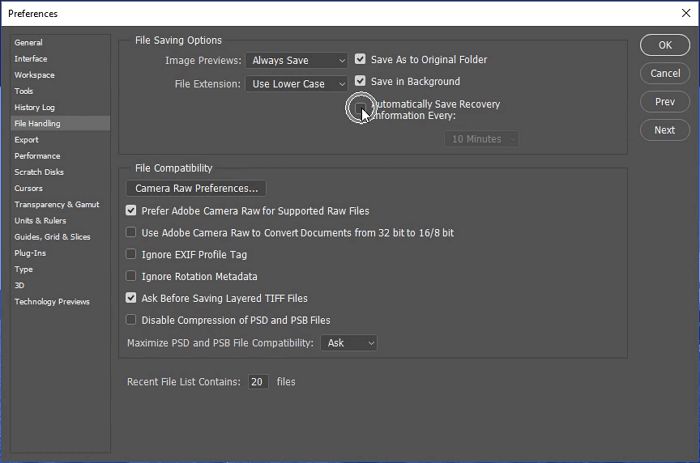What is Photoshop Auto-Save?
The Photoshop auto-save feature automatically saves a version of your PSD file at set intervals while you are working on it. This allows you to recover your work in case Photoshop crashes or you experience a power outage or system failure. The auto-save files are stored separately from your main PSD file.
Auto-save is an important feature in Photoshop because it protects you from losing hours of work due to an unexpected crash or technical issue. Without auto-save enabled, your PSD file is only saved when you manually hit “Save” or “Save As.” If Photoshop crashes in between your manual saves, you could lose everything you did since your last save.
The auto-save feature gives you a safety net, storing snapshots of your PSD file at regular intervals as you work. If Photoshop quits unexpectedly, you can recover the most recently auto-saved version when you reopen Photoshop. This avoids the frustration of having to redo lost work.
Overall, the auto-save feature is critical for avoiding data loss and saving you significant time recreating lost work. It provides peace of mind that your hard work on a PSD file will not be lost due to an unfortunate crash or technical problem.
Where Auto-Save Files are Stored on Mac
The location where Photoshop auto-save files are stored on Mac depends on which version of Photoshop you have.
For Photoshop CC (Creative Cloud), auto-save files are stored in the user’s Library folder. The specific path is:
~/Library/Application Support/Adobe/Adobe Photoshop CC [version]/AutoRecover
For example, for Photoshop CC 2019, the path would be:
~/Library/Application Support/Adobe/Adobe Photoshop CC 2019/AutoRecover
For older, pre-Creative Cloud versions of Photoshop, auto-save files are stored within the Photoshop application folder itself. The path is:
Applications/Adobe Photoshop [version]/Presets/AutoRecover
So for Photoshop CS6, the auto-save location would be:
Applications/Adobe Photoshop CS6/Presets/AutoRecover
The key difference is that CC stores auto-saves in the user Library folder, while pre-CC versions store them within the Photoshop application folder itself. But in both cases, the AutoRecover folder is where auto-save files are located.
Locating Auto-Saves in Photoshop CC
In Photoshop CC, the auto-save files are stored in a hidden Adobe folder on your Mac. This folder is located at:
~/Library/Application Support/Adobe/Adobe Photoshop CC/AutoRecover
To access this folder, open Finder and hit Shift+Command+G to open the ‘Go to Folder’ dialog. Then paste in the path above and hit enter. The AutoRecover folder will contain the auto-save files for any open Photoshop documents.
These auto-save files do not have a file extension visible in Finder, but contain the document name and incrementing numbers. For example, an auto-save file for ‘Image.psd’ may look like ‘Image-001.asl’ in the AutoRecover folder.
It’s important to note that the AutoRecover folder is hidden by default. You’ll need to enable viewing hidden files and folders in Finder to access it. Simply paste the path above into Go to Folder to open the folder directly.
Locating Auto-Saves in Older Versions
In legacy Photoshop versions prior to CC, auto-save files were stored in a different location than the current CC versions. Specifically, auto-save files were stored within the Photoshop Preferences folder on your Mac.
For example, in Photoshop CS6 the auto-save files could be found in:
/Users/USERNAME/Library/Preferences/Adobe Photoshop CS6 Settings/Adobe Photoshop CS6 Auto-Save File
And in Photoshop CS5, the location was:
/Users/USERNAME/Library/Preferences/Adobe Photoshop CS5 Settings/Adobe Photoshop CS5 Auto-Save File
So the auto-save files were contained within the Preferences folder for each legacy version of Photoshop. This changed with CC, which now stores them in the AutoRecover folder instead as outlined above.
Knowing the legacy location of auto-saves can help you recover unsaved work if you are still using an older pre-CC version of Photoshop on your Mac.
Enabling Auto-Save in Photoshop
Auto-save is enabled by default in Photoshop CC and newer versions. However, for older versions you may need to manually turn on auto-save:
In Photoshop CC:
– Open Photoshop CC and go to Edit > Preferences > File Handling.
– Make sure the “Automatically Save Recovery Information Every:” box is checked.
– Set the save interval, such as every 10 minutes.
In older versions:
– Go to Edit > Preferences > File Handling.
– Check the box next to “Automatically Save Recovery Information Every:” and set the time interval, such as every 5-10 minutes.
– Click OK to save the preferences.
Enabling auto-save ensures your work is periodically saved behind-the-scenes without you having to remember to manually save. This can prevent losing hours of work if Photoshop crashes or you forget to save.
Customizing Auto-Save Preferences
Photoshop allows you to customize auto-save preferences to suit your workflow. Here are the key settings you can adjust:
- Auto-save frequency: Determines how often Photoshop saves your work-in-progress. You can set this to anywhere from 1 minute to 30 minutes. Go to Photoshop > Preferences > File Handling on Mac to change this.
- Number of versions to save: Sets how many iterations are retained as you work on a document. You can save as few as one or up to 10 versions. More versions uses more drive space but gives you more points to revert to.
- File Name: Lets you customize the auto-save file name format. For example, you could include document name, date, time or a custom label.
- Location: Defaults to a subfolder in the system temp folder, but you can redirect it to any location. This keeps auto-saves separate from your working files.
Adjusting these auto-save preferences gives you granular control over how often work is saved and the number of incremental versions retained. Set them appropriately for your specific workflow needs.
Recovering Auto-Save Files
If Photoshop unexpectedly quits or crashes before you have a chance to manually save your work, you can recover your unsaved changes using the auto-save files. Photoshop automatically saves your open documents to a special auto-recover folder every 10 minutes by default.
To locate your auto-save files on Mac:
- Open Finder and hit Command+Shift+G to open the Go to Folder dialog.
- Paste in the path:
~/Library/Application Support/Adobe/Adobe Photoshop CC VERSION/AutoRecoverwhere VERSION is your installed version of Photoshop (e.g. 2022, 2021, 2020, etc.). - Hit Go. This will open the AutoRecover folder containing your auto-save files.
You’ll see auto-save files named Documentname_date_time.psb. Double click the file to open it in Photoshop and recover your lost work.
If auto-save was enabled but you don’t see files in the AutoRecover folder, try restoring your Photoshop preferences to make the auto-saves reappear. You can also try file recovery software to scan for deleted auto-saves.
Enabling auto-save in Photoshop’s preferences is highly recommended to protect against lost work from crashes or power outages. Adjust the auto-save frequency and number of versions to suit your needs.
Best Practices for Auto-Save Files
To avoid issues with Photoshop auto-save files, follow these best practices:
Delete old auto-save files regularly. Auto-save files can quickly accumulate and take up significant disk space, especially if you have a short auto-save interval set. It’s a good idea to go through your auto-save folder periodically and delete any files you no longer need.
Keep the auto-save interval short. The more frequent Photoshop auto-saves your work, the less work you’ll lose if there is a crash or freeze. An interval of 5-15 minutes is recommended.
Save your work manually. Never rely solely on auto-save. Make sure to save your work manually and to back it up regularly.
Check auto-save preferences. Make sure auto-save is actually enabled in your Preferences, and double check that the save location is set correctly.
Clear Photoshop cache files. A buildup of cache files can sometimes interfere with auto-save, so periodically clearing them out can help.
Restart Photoshop occasionally. Auto-save relies on complex background processes. Occasionally restarting Photoshop can help reset these and avoid potential issues.
Use as a backup, not primary save. Think of auto-save as an emergency fallback, not a replacement for manual saving. Always save your work yourself first.
Test that it’s working. Open a test file, make an edit, then force quit Photoshop. When you reopen it, verify your edit was recovered.
Don’t move or rename files. Auto-save relies on the file staying in the same location with the same name. Moving or renaming won’t break the association.
Keep your OS and Photoshop updated. Older versions of the software or OS bugs can disrupt auto-save, so stay updated.
Disable for shared files. If multiple people are working on the same file, consider disabling auto-save to avoid conflicts.
Alternatives to Auto-Save
While Auto-Save is a convenient built-in Photoshop feature, there are other options you can use to protect your work:
History
Photoshop’s History panel lets you go back in time and recover previous versions of your document. The History panel tracks all the edits made to a document since it was opened. You can go back and select any previous state in the history to revert to that point. The number of steps retained in history depends on your Preferences.
Regular Saves
You don’t need to rely solely on Auto-Save to protect your work. Get in the habit of manually saving your Photoshop files at regular intervals using Ctrl/Command + S or going to File > Save. This will save the current state of your document, allowing you to go back to that point if needed. Save different versions of your file using Save As to create iterations as you work.
While less automated than Auto-Save, manually saving gives you more control over capturing your progress at key moments.
FAQs about Photoshop Auto-Save
Here are answers to some common questions about the auto-save feature in Photoshop:
Where are auto-save files stored?
In Photoshop CC and later, auto-save files are stored locally on your computer in this location:
Mac: Users/YourName/Library/Application Support/Adobe/Adobe Photoshop 2020 Auto-Recover
Windows: C:\Users\YourName\AppData\Roaming\Adobe\Adobe Photoshop 2020\AutoRecover
In earlier versions of Photoshop, auto-save files were stored here:
Mac: Users/YourName/Library/Preferences/Adobe Photoshop Settings/AutoRecover
Windows: C:\Users\YourName\AppData\Roaming\Adobe\Adobe Photoshop\AutoRecover
How often does Photoshop auto-save files?
By default, Photoshop will auto-save your open documents every 10 minutes. You can adjust this interval in Preferences.
How do I recover an auto-saved file?
In the File menu, choose Open Recent > Recover Unsaved Documents. This will display your auto-save files from the last 30 days which you can open.
Does auto-save work for PSD files?
Yes, the auto-save feature works for PSD files. As long as auto-save is enabled, Photoshop will create auto-save snapshots of your PSD files at the specified interval.
Can I turn off auto-save in Photoshop?
Yes, you can disable auto-save by going to Preferences > File Handling and unchecking the “Automatically Save Recovery Information” option.