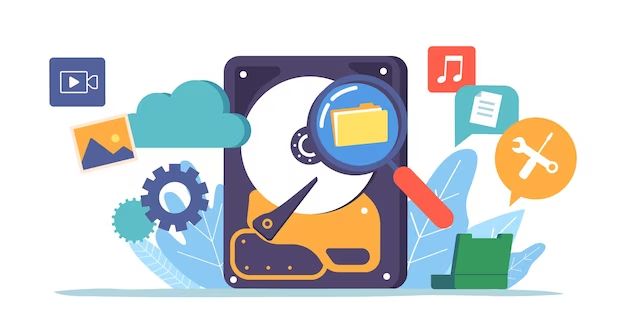Photoshop file recovery refers to the process of restoring Photoshop (PSD) files that have been deleted, unsaved, or corrupted. With Photoshop being a complex program used to edit images and create graphics, it’s not uncommon for users to encounter file issues that lead to data loss. Recovering Photoshop files can often retrieve lost work and get projects back on track.
This article provides an overview of how Photoshop saves files, where recovered files are located, and both automatic and manual techniques to restore unsaved, deleted, or damaged PSD documents. Troubleshooting advice is also included to deal with any problems retrieving files. By learning Photoshop’s file recovery options, users can minimize downtime and rescue their hard work should files ever go missing.
Reasons for Recovering Files
One of the most common reasons for needing to recover Photoshop files is accidental deletion. This can happen in a few different ways:
Closing the file without saving – If you make changes to a PSD file and then close Photoshop without saving, you will lose all of those changes. Recovering the previous version of the file is the only way to get that work back.
Deleting the file – If you permanently delete a PSD file from your computer, it will go to the Recycle Bin or Trash. From there, it is possible to restore deleted files if they haven’t been emptied, but recovery software may be needed if the files are already gone.
Disk errors or corruption – Problems with your hard drive can lead to data loss. Drives can fail or become corrupted unexpectedly. File recovery software scans drive sectors to find recoverable data after such issues.
According to Adobe (https://helpx.adobe.com/photoshop/kb/file-recovery-photoshop.html), other common reasons for Photoshop file corruption include power outages, crashes while saving, and program freezes. Recovering damaged PSD files from these events allows you to regain lost work.
How Photoshop Saves Files
Photoshop uses the PSD file format by default when saving image files. PSD stands for Photoshop Document and is Photoshop’s native file format (Adobe). PSD files can contain multiple layers, adjustment layers, layer masks, annotations, file information, and more. This allows maximum flexibility for editing images in Photoshop.
One of the key advantages of PSD files is that they preserve all of the editing capabilities available in Photoshop. Other file formats like JPG and PNG flatten image layers into a single composite image, losing editing flexibility. PSD files retain layers, which allows non-destructive editing of images. You can go back and modify layers, adjust opacity or blending, apply masks, etc. This makes PSD the ideal format for saving master copies of images edited in Photoshop.
When saving a PSD, Photoshop embeds metadata like color mode, resolution, annotations, EXIF data, and more. This metadata is preserved when reopening the PSD file later for additional editing. Overall, the PSD format provides the most complete Photoshop editing experience. However, PSD files tend to be large, so other formats like JPG may be better for sharing compressed versions of images online or through email (GCFLearnFree).
Locating Recovered Files
When Photoshop automatically saves recovery versions of your work, the files are stored in a specific location on your computer. The default save location depends on your operating system.
On Windows, recovered files are saved to:
C:\Users\yourusername\AppData\Roaming\Adobe\Adobe Photoshop version\AutoRecover
On Mac, recovered files are saved to:
Users/yourusername/Library/Application Support/Adobe/Adobe Photoshop version/AutoRecover
The recovery files are saved with the .psb extension. You can navigate to these folders to find any unsaved work that Photoshop has automatically recovered in the background (1).
It’s important to note that the AutoRecover feature doesn’t save every change you make, but takes periodic snapshots of your work. So you may not be able to recover all of your unsaved progress this way.
Using Recovery Software
There are many powerful third-party recovery tools available to help recover lost or corrupted Photoshop files. Some popular options include:
DataNumen PSD Repair (https://www.datanumen.com/blogs/26-best-photoshop-recovery-tools-2023-free-download/) is designed specifically to repair and salvage damaged PSD files. It can recover layers, masks, transparency, layer styles, and more from corrupt files.
Recovery Toolbox for Photoshop (https://www.psd.repair/) offers an online service to recover corrupted PSD files. It extracts maximum data from damaged files.
MiniTool Power Data Recovery (https://www.minitool.com/data-recovery/recover-photoshop-file-free.html) is a free Photoshop file recovery tool for Windows that can retrieve deleted, lost, or unsaved PSD files.
These tools scan storage devices to find recoverable PSD file data. They use advanced algorithms to reconstruct corrupt Photoshop documents. The recovered files can then be saved to a safe location.
Manual Recovery Methods
If the Photoshop autosave feature fails to save your work, there are a few manual methods you can try to recover unsaved PSD files.
One option is to search your computer’s backup locations where Photoshop files may have been saved. Some common locations include:
- On Windows: C:\Users\[user]\AppData\Roaming\Adobe\Adobe Photoshop [version]\AutoRecover – This is Photoshop’s auto-recovery folder where temporary versions are saved.
- On Mac: /Users/[user]/Library/Application Support/Adobe/Adobe Photoshop [version]/AutoRecover – The auto-recovery folder on Mac.
- Your computer’s Temp folders – C:\Users\[user]\AppData\Local\Temp on Windows or /Users/[user]/Library/Caches on Mac.
- External drives or cloud storage if you have backups enabled.
You can browse these locations to see if a temporary or old version of your PSD file exists that can be recovered.
Avoiding Data Loss
The best way to avoid losing your Photoshop files is to implement regular backup practices. Here are some tips:
Save your PSD files frequently as you work. Use Photoshop’s auto-save and auto-recovery options to save versions as you go (Source).
Store files on your local hard drive rather than the cloud while working on them. Sync to cloud storage when the file is complete (Source).
Maintain multiple backups of your files on external drives or servers. Consider using a source control system like GitHub.
Set reminders to backup your files regularly, such as at the end of each workday. Automate backups if possible.
Store backups securely in multiple locations in case of equipment failure or theft.
Test restoring from backups periodically to verify they work.
Recovering Deleted Layers
If you accidentally delete a layer in Photoshop, there are a couple options for restoring it:
Go to Edit > Undo Delete Layer immediately after deleting the layer. This will undo the deletion and restore the layer, as long as no other actions have been performed since deleting it. The Undo command has limited steps though, so this will only work for recent deletions.
If Undo is not an option, check the History panel (Window > History). This keeps track of your recent actions, and you may be able to go back in the history and restore the missing layer. Just click on a state prior to deleting the layer [1].
Create a duplicate of the image by going to Image > Duplicate before you delete anything important. That way you’ll always have the original to fall back on [2].
If all else fails, close Photoshop without saving and reopen your file. This will reload the last saved version with the missing layer intact.
Troubleshooting Issues
Sometimes recovering Photoshop files doesn’t go smoothly. Here are some common problems and solutions when trying to recover PSD files:
If Photoshop crashes before you save, you may see a document recovery panel when you restart Photoshop. If you don’t see this panel, go to File > Open Recent and look for your unsaved document name. If it’s listed there, you can open it and save the recovered version. (1)
If you don’t see the unsaved document in Open Recent, try manually searching your scratch disk locations for PSD files modified/created around the time of the crash. The default Windows scratch disk location is Users\{user}\AppData\Local\Temp. (2)
If a layer seems to be missing after recovering a file, try resetting Photoshop’s preferences to make sure they aren’t corrupted (Edit > Preferences > General > Reset Preferences on Restart). Reopen the recovered file after resetting preferences. (1)
Damaged PSD files may show errors or fail to open correctly. In that case, try manually recovering the layers and components from the corrupted file. Extract the components you need, then copy/paste them into a new PSD file. (3)
If the recovery software can’t find your deleted files, double check that you are scanning the correct drive and location. The software may not be able to detect files on external drives. You may need to run a deep scan for more thorough results. (2)
Conclusion
In summary, there are various ways to recover deleted or unsaved Photoshop files on both Windows and Mac computers. The key is to act quickly before the file is overwritten. Using the native Photoshop auto-save and backup features is the best way to protect your work. Third party data recovery software can also help retrieve deleted files. However, manual file recovery methods directly from the hard drive require technical expertise. Avoiding data loss in the first place by frequently saving and backing up files is highly recommended. With some effort, it is often possible to recover lost Photoshop work.
As a final tip, be sure to troubleshoot any issues recovering files and reach out for technical support if needed. Having a regular backup system in place for all important files can prevent the stress of trying to recover deleted Photoshop documents. Pay close attention to saving your work and enabling auto-recovery options within Photoshop to minimize accidental data loss.