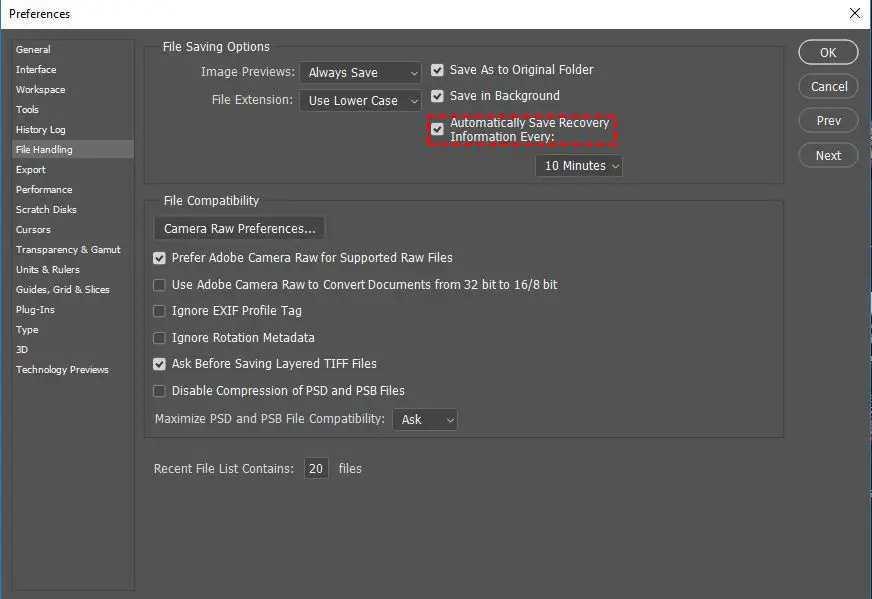When working on a project in Photoshop, it can be devastating to accidentally close the file without saving or have Photoshop crash and close unexpectedly. Thankfully, Photoshop has an auto-recovery feature that saves backup copies of open files at regular intervals. This allows you to recover unsaved work in the event of a crash or accidental closing.
What is Photoshop’s auto-recovery feature?
Photoshop’s auto-recovery feature automatically saves backup copies of open files while you are working on them. By default, it saves a backup copy every 10 minutes, but you can adjust this frequency in the Preferences.
These auto-recovery files allow you to recover unsaved work if Photoshop crashes or you accidentally close a file without saving. When you reopen Photoshop after a crash, it will detect any auto-recovery files and give you the option to reopen them. This allows you to salvage your work.
Where does Photoshop save recovered files?
When Photoshop recovers unsaved files after a crash, it saves them as temporary files in a specific recovered files folder location. The location of this recovered files folder depends on which operating system you are using:
- Windows:
C:\Users\[user_name]\AppData\Roaming\Adobe\Adobe Photoshop [version]\AutoRecover - Mac OS:
/Users/[user_name]/Library/Application Support/Adobe/Adobe Photoshop [version]/AutoRecover
Here is an example of the full file path on Windows:
C:\Users\JohnDoe\AppData\Roaming\Adobe\Adobe Photoshop 2022\AutoRecover
And here is an example on Mac:
/Users/johndoe/Library/Application Support/Adobe/Adobe Photoshop 2022/AutoRecover
This AutoRecover folder is where Photoshop saves any recovered files after a crash. The files are saved with the file name “Document” followed by a number, such as “Document 1” or “Document 2”.
How to recover unsaved files after a crash
When you reopen Photoshop after a crash, it will automatically detect any auto-recovery files in the AutoRecover folder and display a dialog box prompting you to reopen them. Here is a step-by-step guide to recovering unsaved files:
- Restart Photoshop after the crash. The auto-recovery dialog box will appear.
- Check the box next to any auto-recovery files you wish to reopen. You can reopen multiple files.
- Click “Open” to reopen the selected auto-recovery files.
- Save each reopened file with a new name to a permanent location.
Once you have reopened and permanently saved the recovered files, you can delete the original auto-recovery copies from the AutoRecover folder to clear up space.
How to adjust auto-recovery preferences
You can adjust the auto-recovery feature preferences in Photoshop to better suit your workflow. Here are the settings you can adjust:
- Save interval: How often auto-recovery files are created. Default is every 10 minutes.
- Maximum number of backups: Maximum auto-recovery files per document. Default is 5 files.
- Disable auto-recovery: Turn off auto-recovery completely.
To adjust these settings, go to Edit > Preferences > File Handling (Windows) or Photoshop > Preferences > File Handling (Mac).
Some tips for auto-recovery settings:
- Shorten the save interval if you tend to work longer without manually saving.
- Increase maximum backups if you want extra insurance to recover work.
- Keep auto-recovery enabled unless you have a specific reason to turn it off.
Other ways to recover lost work
In addition to auto-recovery files, Photoshop offers a few other ways to try recovering lost or unsaved work:
- Reopen Last Closed: Reopens the most recently closed file. Useful for accidental closes.
- Browse Backups: Lets you browse periodic backups created by Photoshop.
- Browse History: Step back through undo history to recover lost changes.
You can access these options from the File > Open Recent menu.
Best practices to prevent data loss
While auto-recovery can save you if you forget to save, it’s not foolproof. Follow these best practices to further prevent losing work:
- Save your work frequently instead of solely relying on auto-recovery.
- Create backups of important files occasionally.
- Work from a project or scratch file instead of the original when possible.
- Close files properly through the application vs. force quitting.
- Restart Photoshop and your computer regularly to clear memory.
Conclusion
Photoshop’s auto-recovery feature is a helpful way to salvage unsaved work after a crash. It saves backup copies of open files every 10 minutes (adjustable) to a specific AutoRecover folder location. When you restart Photoshop, it detects these auto-recovery files and prompts you to reopen them. Recovered files can then be permanently saved.
Adjust auto-recovery preferences as needed to suit your workflow. Also utilize other recovery options like reopening recently closed files. Most importantly, get in the habit of frequently saving your work manually to prevent loss.
Following Photoshop’s auto-recovery protocols and best practices for saving can help give you peace of mind that your hard work will not be lost if the unexpected occurs.