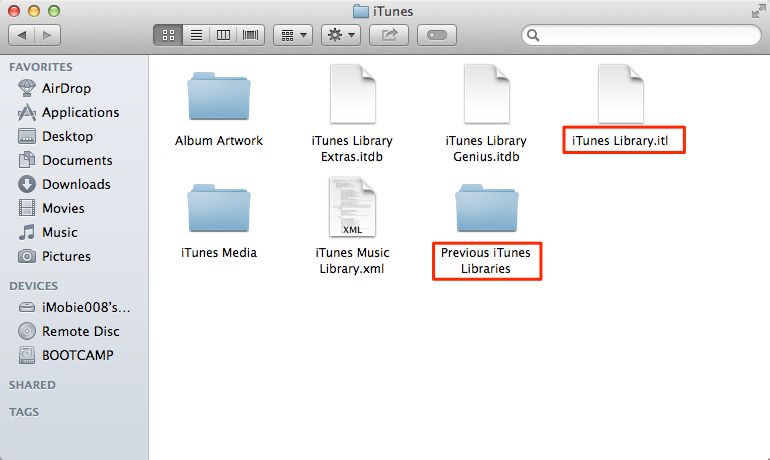Having an iTunes music library suddenly disappear can be incredibly frustrating. Your music collection that you’ve built up over the years is important, and you want to be able to easily access all your purchased songs, albums, playlists at any time. When your iTunes library seems to vanish without a trace, it’s normal to feel worried and wonder if you’ve lost everything for good.
The good news is that there are several troubleshooting steps you can take to track down your missing iTunes library. With some diligent digging and patience, you can often recover your iTunes music collection or at least determine what caused the library to disappear in the first place.
Did you accidentally move the iTunes Media folder location?
The first thing to check is whether you inadvertently changed the location where iTunes stores your music library. By default, iTunes stores your music library and media files in a folder called “iTunes Media” on your primary hard drive. This folder is typically located in the Music folder under your user account name.
For example, on a Windows 10 PC the default path would be something like: C:\Users\YourName\Music\iTunes\iTunes Media
And on a Mac it would be something like: /Users/YourName/Music/iTunes/iTunes Media
If you moved this iTunes Media folder to a different location, iTunes won’t be able to find your library. You can check where iTunes expects to find your media folder by going to iTunes > Preferences > Advanced and looking at the current “iTunes Media folder location.”
If this path is different than where your iTunes media files actually reside, you’ll need to update the location in your preferences so iTunes can sync up with your library again.
How to change iTunes media folder location
To point iTunes to the correct media folder location:
- Go to iTunes > Preferences > Advanced
- Click the “Change” button for “iTunes Media folder location”
- Navigate to and select the actual folder where your iTunes media files are stored
- Click “Open” to apply the new location
- Quit and relaunch iTunes
This should reconnect iTunes with the missing library so all your music is visible again.
Is your library hidden in iTunes?
Another possibility is that your iTunes library is still on your computer but hidden from view in iTunes. Sometimes a library can become “invisible” if there was an error loading it previously.
How to make a hidden iTunes library visible
To unhide a library in iTunes:
- Open iTunes
- Hold down the Option key (Mac) or Shift key (Windows) and click the iTunes menu
- Select “Choose Library”
- Navigate to and select your iTunes Media folder
- Click Open to relink this library
This should make your missing iTunes library visible again in the iTunes interface. All the music files will still be in place in the iTunes Media folder location.
Did you switch to a different iTunes library?
iTunes allows you to maintain and switch between different media libraries. If you have multiple iTunes libraries stored on your computer or external drives, it’s possible you accidentally connected to an alternate library.
Check in Preferences > General and look at the currently selected “iTunes Media folder location.” This will tell you which library iTunes is currently linked to.
If this is a different location than your main music collection, you can browse your computer and look for other iTunes Media folders. Often the filename will provide a clue, like “iTunes Media (2).”
To switch back to your main library, hold Option (Mac) or Shift (Windows) when clicking the iTunes Menu > Choose Library and select the proper iTunes Media folder.
How to consolidate your music into one library
If you have multiple iTunes libraries scattered across drives and want to bring them together into one unified library:
- Make sure all media is copied into the same iTunes Media folder location
- Hold down Option (Mac) or Shift (Windows) and choose Choose Library
- Select the iTunes Media folder you want to use as your main library
- Go to File > Library > Organize Library to consolidate duplicate files
This will amalgamate your music into one library while removing duplicate tracks.
Did your library get corrupted?
In some cases, your iTunes library database can become corrupted. This often happens if iTunes did not shut down properly and critical data wasn’t saved.
If the app gives error messages when trying to load your library or large portions of your collection seem to be missing, an underlying corruption is likely the culprit.
How to rebuild a corrupted iTunes library
To resolve library corruption issues:
- Quit iTunes
- Locate your iTunes Media folder and rename the file iTunes Library.itl to iTunes Library_corrupt.itl
- Open iTunes – this will create a new empty library file
- Go to File > Library > Import Playlist and select iTunes Library_corrupt.itl
- This imports your music files back into the new library
- Check that your music collection is complete again
Rebuilding the library using the old files gets you a fresh start while preserving your playlists and play counts.
Is the music missing or removed from your computer?
In some cases, the issue may not be with your iTunes library at all. Your music files themselves may have been deleted or moved from their storage location on your computer or external drive.
Check the iTunes Media folder location for your library – are large portions of your music files actually missing? If so, the issue is that your media has been removed, not just lost from iTunes.
How to find missing music files
If your files are deleted, there are a couple ways you may be able to recover them:
- Look in your computer’s Trash or Recycle Bin and see if your music files are still there and can be restored
- Use data recovery software to scan your drives and retrieve deleted files
- Check any external media, drives or devices that may contain your music collection
Prevention is also key – be sure to consistently back up your iTunes media library and files to an external drive or cloud storage. This gives you a copy that can be restored if anything happens to your local music collection.
Is your music missing only on one device?
If your iTunes music seems to have disappeared on just one device like an iPhone or iPad, but is still intact in iTunes on your computer, the issue may be with syncing.
iOS devices can sometimes lose connection to the iTunes library they are synced with. The music will appear gone from that iPhone or iPad only.
How to get music back on your iOS device
To restore your synced iTunes music collection onto an iOS device:
- Connect the device to your computer via USB
- Open iTunes and select your phone icon
- Go to the Music tab and make sure “Sync Music” is checked
- Click Apply to sync your iTunes music onto your device
This will overwrite the existing music on your device, so be cautious of deleting any new files.
When to use data recovery software
If portions of your actual media files have gone missing from your computer and you’ve exhausted all other options, your last resort may be to employ dedicated data recovery software.
Programs like Disk Drill can scan all your connected drives and retrieve lost or deleted files – including music, photos, documents and more.
Follow these steps to recover missing iTunes music:
- Download and install Disk Drill data recovery software
- Select the drive or partition to scan for missing files
- Click “Recover” and choose an output folder to save the recovered items
- Filter the results to show only certain filetypes (like MP3, M4A, etc)
- Preview and restore the music files you’re still missing
With luck, data recovery can help retrieve accidentally deleted tracks to restore your iTunes library.
How to prevent this issue in the future
Once you’ve resolved your missing iTunes music problem, follow these tips to avoid a repeat scenario:
- Don’t move your iTunes Media folder without updating the location in Preferences
- Regularly back up your iTunes library and media files
- Check that devices sync properly after adding new music
- Consolidate multiple libraries into one central location
- Delete old unused libraries to avoid confusion
- Always eject devices and drives properly before disconnecting
Stay diligent about where your music is kept and how it’s accessed. With proper organization and preventive habits, you can avoid losing your iTunes library again.
Recovering a lost iTunes library
Losing an entire iTunes music library can be disheartening, especially if it’s taken years to build up. But in many cases, you can successfully recover or restore missing playlists, play counts, ratings and other important metadata.
The key is acting quickly using the troubleshooting tips outlined here. Determine what exactly caused the iTunes library to disappear in the first place. Then apply the appropriate fix to get your music back.
As a last resort, data recovery software may retrieve lost files if they were accidentally deleted. And proactive backups provide an insurance policy against disaster.
With the right approach, you can be back rocking out to your favorite playlists sooner than you may think. So take a deep breath and get debugging – your iTunes music library is likely still within reach.
Conclusion
Troubleshooting a missing iTunes music library may seem daunting at first. But by methodically checking common issues like incorrect file paths, hidden libraries, sync errors and corruption, you can often get to the bottom of the issue.
Stick with it, and chances are good you’ll get your tunes back. Just be sure to have backups and recovery plans in place for the future. With the right prevention in place, you hopefully won’t have to endure a disappearing music collection ever again.
| Issue | Solution |
|---|---|
| Changed iTunes Media folder location | Update path in preferences to new location |
| Library hidden from iTunes | Unhide library using “Choose Library” option |
| Switched to alternate library | Open intended iTunes Media folder |