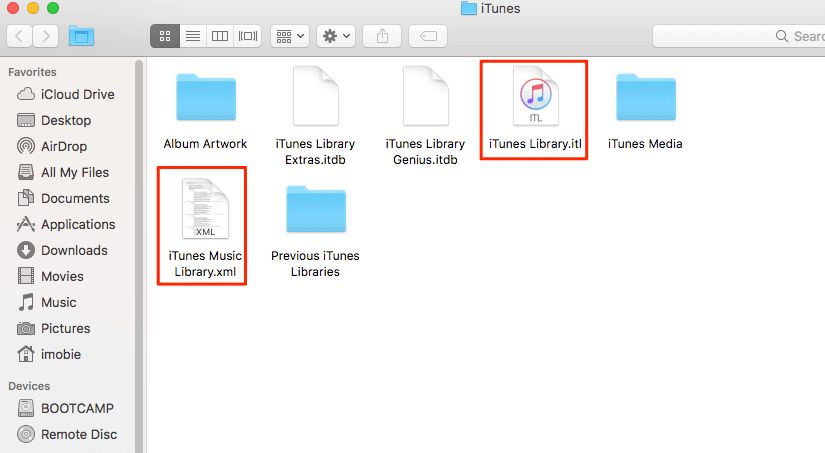What Happened to Your iTunes Playlist
There are several potential causes for an iTunes playlist disappearing on a Mac or PC:
- Upgrading to a new version of macOS or Windows can sometimes corrupt music libraries and cause playlists to be lost (cite https://discussions.apple.com/thread/251822259). The upgrade process may damage the database files used by iTunes/Music app to index playlists.
- Restoring a music library from a Time Machine or other backup may lose playlist formatting and organization (cite https://discussions.apple.com/thread/254489091). Backups often do not fully preserve metadata like playlists.
- File corruption can delete playlist folders and the playlists inside them (cite https://discussions.apple.com/thread/6773958). This usually occurs from an error rather than an intentional deletion.
- Syncing an iPhone or iPod to iTunes can overwrite the iTunes library and cause playlists to disappear.
- An accidental or unintended deletion of playlist files and folders can obviously erase playlists.
In summary, upgrading operating systems, restoring backups, file corruption, syncing devices, and unintended deletion are some top reasons for losing iTunes playlists on Mac and Windows PCs.
Checking Your Playlists List
The first step is to open the playlists list in iTunes and look for any missing playlists. To view your full list of playlists in iTunes on Windows:
- Open iTunes and click on “Playlists” in the left sidebar.
- This will show all of your available playlists. Look through the list for any playlists that are missing.
- You can also right-click on a song and select “Show in Playlist” to view which playlists a song appears in (https://support.apple.com/guide/itunes/see-which-playlists-an-item-is-in-itns3170/windows).
Checking your playlists list will allow you to see which playlists have gone missing. If any playlists are missing from the list, they will need to be recovered through one of the methods below.
Searching Your Library
If you notice that playlists or songs are missing from your iTunes library, one of the first steps is to do a comprehensive search to see if they are still present somewhere in your library. Here are some tips for effectively searching your iTunes library on both Mac and PC:
On Mac, go to the search bar in the top right of iTunes and type in keywords related to the missing songs or playlists. This will search the entire library including playlists, artists, albums and songs. You can refine the search by clicking on the icons below the search bar. For example click on the “Playlist” icon to limit the search to only playlists.
On Windows, go to the search bar in the top right and enter search terms just like on Mac. You can also go to Edit > Advanced > Online Search to broaden the search to Apple Music’s full catalog of over 75 million songs (source). This may help locate songs that are missing locally but are still available to stream.
If you have a large iTunes library, searching may take some time. Be patient and let the search fully complete before assuming a song or playlist is gone. Pay attention to matching titles that appear and examine the results closely.
If the missing items don’t appear after a comprehensive search, they may have been deleted or moved and further troubleshooting is required.
Checking Recently Deleted Playlist
If you accidentally delete a playlist in iTunes, it will be sent to the Recently Deleted section where it is stored for 30 days before being permanently deleted. To restore your playlist, open iTunes and click on the Recently Deleted Playlists section under Playlists on the left sidebar. Here you will find playlists that have been recently deleted.
Select the playlist you want to restore and click the Restore button. The playlist will be returned to your library under the Playlists section. According to Apple Discussions, “The only possible way to restore a deleted playlist is to restore the entire iPhone from a backup that has that playlist.” So checking the Recently Deleted section in iTunes is your best bet for recovering a deleted playlist before it’s permanently gone [1].
Restoring from Backup
If you have previously backed up your iTunes library and playlists, you can restore them from that backup. Here are the steps to restore your iTunes library and playlists from a backup:
- Connect the external hard drive or device where your iTunes backup is stored. This could be an external hard drive, USB drive, Time Machine backup, or cloud storage like iCloud.
- Open iTunes. Go to File > Library > Restore Library. This will open the restore options.
- Navigate to your backup location and select the iTunes folder you want to restore from. Click Choose to select it.
- iTunes will restore your library and playlists from the backup. It may take some time depending on the size of your library.
- Once finished, your iTunes library and playlists should be restored to your computer from the backup.
Restoring from a previous iTunes backup can retrieve your missing playlists if you’ve backed them up. Just be sure to locate the correct backup that contains the playlists you need. Refer to this guide for more details on restoring your iTunes library from an external drive backup.
Recovering With Software
If you can’t restore your iTunes playlist from a backup or Recently Deleted, third party software may be able to help recover your deleted playlist. Here are some options to try:
- iMyFone TunesFix – This software can scan your iTunes library and recover deleted or lost playlists. It has a high recovery rate and works even if you’ve emptied the Recycle Bin. Source: https://www.neowin.net/forum/topic/488711-recover-deleted-itunes-playlist/
- iSkysoft Toolbox – Another recovery app that can restore iTunes playlists by scanning your library files. It claims to recover playlists even after upgrading your OS. Source: https://www.neowin.net/forum/topic/488711-recover-deleted-itunes-playlist/
- Tenorshare UltData – This data recovery software can restore iTunes playlists on both Windows and Mac. It has different scan modes to find deleted or lost files. Source: https://www.neowin.net/forum/topic/488711-recover-deleted-itunes-playlist/
Be sure to only download recovery software from trusted sources. Carefully review the features and recovery capabilities before purchasing a license.
Moving and Consolidating
When you consolidate your iTunes media files or move the iTunes folder to a new location, this can sometimes cause your iTunes playlists to disappear. Consolidating compresses and organizes your iTunes media files, while moving the iTunes folder changes the file path where iTunes saves your library database and playlists. In both cases, the connection between the playlists and media files can get lost, resulting in missing playlists.
According to discussions on Apple’s support forums, many users have experienced vanished iTunes playlists after consolidating their library to save space or moving the iTunes folder to a different drive or location (source). When the iTunes database gets updated or moved, it may lose track of where your playlists and the associated media files are located. The playlists themselves are often still on your computer, but iTunes can no longer associate them properly with the media content.
If you notice missing playlists after moving or consolidating your iTunes library, don’t overwrite your iTunes folder with another backup just yet. First try searching for the old playlists files in the previous iTunes folder location. You may be able to restore them by importing the playlists back into iTunes from their original location.
Upgrading macOS/Windows
One common cause of lost iTunes playlists is when you upgrade to a new version of macOS or Windows (cite: https://discussions.apple.com/thread/253613699). During a major operating system upgrade, key files can sometimes get corrupted or re-written in a way that makes your iTunes library unreadable. This seems especially prone to happen when upgrading from an older OS version like Windows 7 or macOS High Sierra (cite: https://discussions.apple.com/thread/253613699).
When this happens, you may suddenly find your iTunes playlists have vanished after the OS upgrade completes. iTunes or the Music app will fail to properly read your library file (usually called “iTunes Library.itl”) and thus won’t display any of your saved playlists. It’s an unfortunate glitch, but the good news is your playlist data is likely still intact – it just can’t be properly read anymore.
The solution is to rebuild your library file by pointing iTunes/Music to a previous backup or exported copy that hasn’t been corrupted. Or use playlist recovery software to scan and extract playlist information from the damaged library file. With a bit of effort, you can get your treasured playlists back after an OS upgrade.
Rebuilding Your Playlists
If you are unable to restore your iTunes playlists from a backup or recover them using software, you may need to manually rebuild the playlists from scratch. Here are some tips for identifying missing songs and recreating your playlists:
First, browse your iTunes music library and playlists to get a sense of which songs and playlists are missing. You can also reference your recent play history in iTunes to help jog your memory of songs that were in now-missing playlists.
Search your library for the names of missing playlists to see if any songs populate – this can indicate which playlists have partially survived. You can also use the search bar to look for specific artists, albums or songs you know were in missing playlists.
Check the “Recently Added” playlist in your library to see new additions – these may have previously been in a now-missing playlist.
Refer to playlists you’ve made in streaming apps like Spotify to help rebuild playlists in iTunes. Recreate the vibe and song order of playlists you’ve made elsewhere.
If you made collaborative playlists with others, ask them for their playlist to help you restore the songs. You can also ask friends and family what songs they remember you frequently listening to.
As you manually rebuild playlists, rename them to the original name so you can gradually restore your full library of playlists. Be patient and systematically work through recreating your favorite playlists.
Cite: (https://mobi.easeus.com/iphone-data-transfer/recover-itunes-playlists-disappeared.html)
Preventing Future Loss
To avoid losing your iTunes library and playlists again, it’s crucial to implement a regular backup system. Here are some tips for backing up your iTunes library and playlists:
- Back Up to External Drive: Connect an external hard drive to your computer and use it to store a copy of your iTunes library files. You can find these in the iTunes folder on Windows, and in your Music folder on Mac. Set a reminder to update this backup regularly.
- Use Backup Software: Utilize backup software like Time Machine on Mac or File History on Windows to create system-wide backups that include your iTunes files. Set the software to do regular automatic backups.
- Back Up Playlists to iCloud: If you have an Apple Music subscription, you can choose to sync your playlists to iCloud so they exist online. Open iTunes Preferences > Playlists and check “Sync Playlist to iCloud” [1].
- Manually Copy Playlists: Create a backup by manually copying your iTunes playlist files to external drives or cloud storage. The files are located in iTunes > Playlists on Windows.
By regularly backing up your iTunes library and playlists to multiple locations, you can avoid losing data if anything happens to your main iTunes installation. Protect your music collection by implementing one or more of these backup methods.