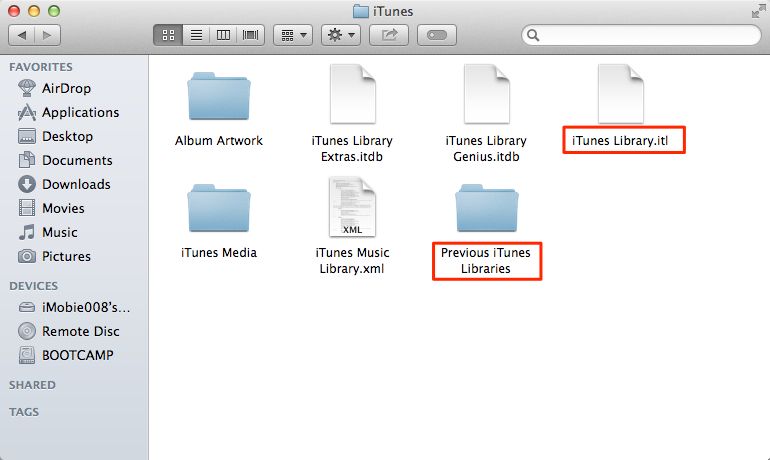Check iTunes Preferences
The first step is to check your iTunes preferences to confirm the library location is set correctly. The location of your iTunes library is specified under Edit > Preferences > Advanced on Windows, or iTunes > Preferences > Advanced on Mac. Make sure the iTunes Media folder location matches where your actual music files are stored on your computer. If the location is wrong, you can update it here to the proper music folder path.
As noted in the Apple discussions thread, sometimes the iTunes library can point to the wrong location, causing music to appear missing. Checking this setting ensures iTunes is looking in the right place for your music files.
Look in Recently Added
Often when music disappears from your iTunes library, it’s because you or someone else accidentally added songs then immediately deleted them. To see if this is what happened:
1. Open iTunes and click on the Music menu at the top.
2. Select “Recently Added” to view all songs and albums that were recently added to your library. Look for any missing albums or artists here.
3. If you see the missing songs listed under Recently Added, that means they were added then quickly removed before you noticed.
4. Right click on the songs and choose “Add to Library” to restore them.
You can also click the Recently Deleted playlist to recover anything that was deleted from your library in the past 30 days (Source: Apple Support). Keeping track of Recently Added and Recently Deleted playlists can help you easily find and restore music that may have been accidentally removed.
Search iTunes Library
One of the first things to try when music goes missing from iTunes is to search the library. Open iTunes and click the search icon in the top right corner (or use the keyboard shortcut Command+F on Mac or Control+F on Windows). Then, try searching your library by artist, album or song name. iTunes will show results for any matching music files.
Searching is useful because sometimes the music files get mislabeled or categorized incorrectly, so they won’t show up in their usual album or artist sections. But a direct search query can still uncover them in the library. Make sure to try partial names too, like just the first few letters, in case the metadata is corrupted.
If you still can’t find missing songs via search, they may have actually been deleted or moved outside the iTunes library. In that case, more recovery steps may be necessary.
Check Trash Can
If you accidentally deleted songs, albums, playlists or other items from your iTunes library, the first place to check is the Trash Can. When deleting items in iTunes, they are moved to the Trash folder rather than being permanently erased. To access the Trash folder in iTunes on a Mac, go to iTunes > Preferences > Advanced and check the box next to “Show iTunes Trash.” The Trash folder will now be visible in the left sidebar of iTunes. Apple Discussions recommends right-clicking on any deleted items and selecting “Put Back” to restore them to your library.
According to Cisdem, opened the Trash Bin in the Finder on your Mac, finding the deleted iTunes songs, double clicking on them and dragging them out of the Trash back into iTunes should restore them. However, items deleted from the Trash Bin will no longer be recoverable from there.
Restore iTunes Library
One way to restore your missing music in iTunes is to go back to a previous version of your iTunes library. iTunes creates backups of your library each time you add new content. You can access these backups and restore a previous version.
On a Mac, your iTunes library backups are stored in a folder called “Previous iTunes Libraries” located in Finder at:
~/Music/iTunes/Previous iTunes Libraries
On Windows, they are located at:
C:\Users\USERNAME\My Music\iTunes\Previous iTunes Libraries
You’ll see dated folders for each backup. Pick a date before your music went missing. Copy this folder and paste it on your desktop. Then go to iTunes and click “File” -> “Open Library” and open this copied backup library. This will load the previous iTunes library from that date. You should now see all your missing music restored from that backup.
Just be aware that restoring an older iTunes library will revert your library to how it was at that time. So you’ll lose any new music, playlists or edits made since. But it’s a good last resort to recover missing music you can’t find elsewhere.
Recover with Data Recovery Software
One method to find missing music files from iTunes is to use data recovery software. Programs like iMyFone D-Back and EaseUS Data Recovery Wizard can scan your computer’s hard drive and recover deleted files, including music that may have been accidentally removed from your iTunes library.
To use data recovery software to find your missing iTunes music:
- Download and install the data recovery software on your computer.
- Launch the program and select the drive where your iTunes library is/was stored.
- The software will scan the drive and show files that have been deleted and can potentially be recovered.
- Preview and select the music files you wish to restore.
- Specify a folder to save the recovered music files.
Data recovery utilities provide an effective way to get back music that may have been erroneously deleted from your iTunes library. Just be sure to install and run the data recovery software as soon as possible after realizing files are missing, as overwritten data is less likely to be recoverable.
Check iCloud Music Library
If you subscribe to Apple Music, your music library may now be stored primarily in iCloud rather than downloaded locally to your device (Source). When you enable iCloud Music Library, your entire music library is uploaded to iCloud and can be streamed on demand rather than taking up storage space on your device. So even though it may look like songs are “missing” from iTunes or the Music app, they still exist in iCloud.
To check if a song is only available through iCloud, open the Music app and tap the cloud icon next to any song title. If it’s a cloud icon, that means the song is only available for streaming through iCloud and not downloaded locally. You can download those songs to your device if you want by tapping the icon, but they will still remain in your iCloud Music Library.
So before assuming your music is actually gone, check iCloud Music Library to see if that is now where your music resides. Any music you add now with an Apple Music subscription will automatically be added only to your iCloud library.
Update iTunes
Sometimes an iTunes update can help restore missing music files. When you update to the latest version of iTunes, it will re-sync with iCloud and rebuild the music library index. This process can re-link any music files that have somehow become unlinked from your library. To update iTunes, open the app and click on the iTunes menu, then select “Check for Updates.” Install any available updates, then go to the iTunes menu again and choose “Update iTunes Match.” This will force iTunes to re-scan your entire music library and match the tracks to the copies stored in iCloud. Allow some time for the process to complete. Many users have reported missing songs reappearing after these update and resync steps. Just be sure your computer stays connected to the internet during the process so iTunes can access the cloud. Updating iTunes provides an easy solution that may restore your missing music without more complex restore procedures.
Contact Apple Support
If you are unable to restore your iTunes library on your own, you may need to contact Apple Support directly for assistance. The Apple Support team has access to tools and resources that can further diagnose the issue with your iTunes library.
To contact Apple Support, visit https://support.apple.com/contact and select iTunes Store under Products. You can then choose your issue type (such as account and billing, download and playback, etc.) and contact method to get help via online chat, phone call, or scheduling an appointment at an Apple Store.
When contacting Apple Support, be ready to provide details about when you first noticed the issue, any troubleshooting steps you’ve tried, and specifics about what content is missing. The more information you can provide, the better Apple Support can assist you.
Directly contacting Apple is the best way to get specialized help recovering missing items from your iTunes library. Apple has the tools to investigate issues with iCloud Music Library, Apple Music, iTunes Match, and other services that could potentially resolve your missing music.
Prevent Future Loss
Once you have recovered your missing music, it’s important to take steps to avoid this happening again. Here are some tips to prevent losing music from your iTunes library in the future:
Enable Automatic Backups
One of the best ways to protect your iTunes library is to enable automatic backups. iTunes has a built-in option to back up your library to your computer or to iCloud. Enabling this will ensure your library is regularly copied in case something happens to the original files.
To set up automatic backups in iTunes, go to Edit > Preferences > Advanced and check the box for “Copy files to iTunes Media folder when adding to library”. This will keep a copy of any new files added to iTunes in a separate folder. You can also check the box for iCloud Music Library to enable backups to Apple’s cloud servers.
Consolidate Your Library
Another helpful tip is to occasionally consolidate your library files. This gathers any stray music files scattered on your computer and saves them all in one place in your iTunes folder. Consolidating makes it easier to find and back up all your music.
To consolidate your library, go to File > Library > Organize Library and click the Consolidate Files button. This ensures all your music is in one location before you run a backup.
Following these best practices will help avoid losing your iTunes music again! Be sure to regularly check that backups are working properly to keep your library safe.