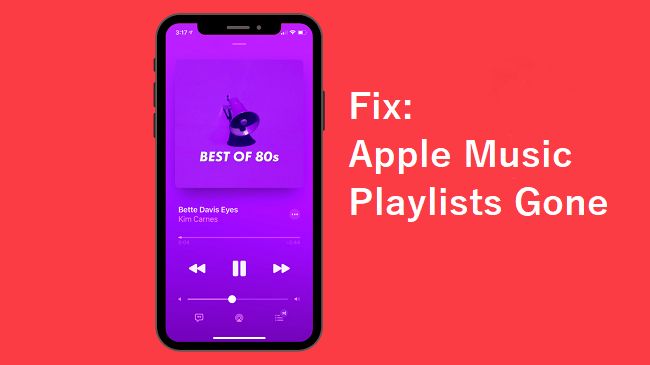It can be frustrating when your playlists suddenly go missing in Apple Music. Playlists allow you to organize and save your favorite songs or albums in one place, so not being able to access them is a big inconvenience. This article will provide some troubleshooting tips to help you locate and restore your Apple Music playlists if they have suddenly disappeared.
Confirm the Issue
Before troubleshooting further, open the Apple Music app and confirm that your playlists are actually missing. Check the “Library” tab and browse through all of your music to verify that playlists have disappeared. Playlists may still show under Recently Added if you have viewed them lately. If playlists are simply hidden, try searching for their names. However, if searching does not reveal the missing playlists, then they have likely been deleted from your account.
Double check that you are signed into the correct Apple ID account within the app. Sign out and sign back in if needed to ensure you are accessing the proper music library and playlists. If after verifying your account and thoroughly looking through the app the playlists still appear to be gone, then proceed to the next troubleshooting steps for restoring your Apple Music playlists.
Potential Causes
There are several common reasons playlists may disappear from Apple Music:
App issues: Sometimes a glitch in the Apple Music app itself can cause playlists to vanish. Closing and reopening the app or updating to the latest version may resolve app-related problems.
Account sync problems: Playlists are stored in the cloud on your Apple ID account. If syncing between devices fails, playlists may disappear from some devices but still be present on others. Checking that sync is working across all signed-in devices is important.
Corrupted local data: Locally stored playlist data can become corrupted, especially if your device abruptly lost power or crashed during a sync. Resetting and reloading the local database may restore missing playlists.
Accidental deletion: It’s possible to accidentally delete playlists on mobile devices via gestures or taps. Double check the playlist wasn’t accidentally removed on one device leading to syncing issues.
Server-side issues: In rare cases, a problem with Apple’s servers could cause remote playlist data to become unavailable. Usually this is temporary, but persistent server issues have been known to delete data.
Checking for each of these potential causes can help narrow down why Apple Music playlists have gone missing from your devices and account.
Check Account Settings
One of the first things to check is your iCloud and Apple ID account settings. Verify that you are signed in to iCloud with the correct Apple ID on all of your devices. Also confirm that you have the latest version of Apple Music installed.
To check your iCloud settings on iOS, go to Settings > [Your Name] and ensure you are signed in with the proper Apple ID. On Mac, go to System Preferences > Apple ID to confirm your account. On Android, go to Settings > Accounts and backup > iCloud to verify your sign in.
Additionally, you can visit appleid.apple.com to manage your Apple ID account details and review associated devices. Here, you can also check your iCloud subscription status.
If your iCloud or Apple ID account settings are incorrect, this could cause issues syncing your Apple Music playlists across devices. Taking the time to double check these settings may help restore your missing playlists.
Update the App
One potential solution is to make sure you have the latest version of the Apple Music app installed on your iPhone. According to this source, updating to the most recent Apple Music app version can help resolve issues with missing or inaccessible playlists.
To update the Apple Music app, open the App Store on your iPhone and search for “Apple Music.” If an Update button appears next to the app, tap it to download and install the latest version. If you don’t see an Update option, your app is already up-to-date.
Updating to the newest Apple Music app version may allow you to access your playlists again. The latest update could contain bug fixes and performance improvements that address problems loading and displaying playlists from your Apple Music library.
Restart Devices
Restarting any devices you use to access Apple Music could help restore missing playlists. This forces the device to reload Apple Music and resync your library and playlists. Try restarting both your iPhone/iPad and computer if you manage your Apple Music library across multiple devices.
To restart an iPhone or iPad, hold down the power button and either volume button until you see the power off slider appear. Slide to power off the device, wait 30 seconds, then turn it back on. For a Mac, go to Apple > Restart.
After restarting devices, open the Apple Music app and check if your playlists have returned. The restart clears any bugs or glitches that may have caused playlists to disappear. If restarting does not restore your playlists, you may need to try additional troubleshooting steps like updating the app or contacting Apple support.
For more help on restarting devices to fix Apple Music issues, see discussions on the Apple support forums.
Try a Different Device
One way to troubleshoot the issue of missing playlists is to try accessing your Apple Music account from a different device, like another iPhone, iPad, Mac, PC, or Apple TV. This will help determine if the problem is isolated to a single device or exists across your Apple Music account in general.
To test on another device, simply sign into your Apple ID on that device and launch the Music app or Apple Music. Browse your library and playlists to see if they appear as expected. According to Apple’s support article, you can access your entire Apple Music library including playlists on all your devices when using the same Apple ID (Source).
If your playlists are present on the other device, the issue likely lies with your original device. You may need to update the app, restart the device, or reinstall the app on that particular device. However, if your playlists are missing across multiple devices, there may be a larger account issue to resolve.
Contact Apple Support
If you are still missing playlists after trying the troubleshooting steps above, the next step is to contact Apple Support directly for further assistance. Apple provides several ways to get in touch with their support team:
- Call Apple Support at 1-800-275-2273. This is a 24/7 toll-free number.
- Start a live chat session with an Apple advisor at https://getsupport.apple.com/. Live chat is available 24/7.
- Send an email to Apple Support by filing a support ticket at https://getsupport.apple.com/. You’ll get a response via email.
- Schedule a callback from Apple Support within the Apple Support app on iPhone or iPad.
- Visit an Apple Retail Store and speak to a Genius for hands-on support.
When contacting Apple Support, be ready to provide details about when your playlists disappeared, what troubleshooting you’ve tried, and steps to reproduce the issue. Support can investigate why your Apple Music playlists are missing and help restore them.
Restore Playlists
If your playlists have disappeared from Apple Music, the good news is there are ways to restore them from a backup. One option is to restore playlists from a Time Machine backup if you use a Mac. As outlined on the Apple Discussions forum (source), you can turn off wifi, shut down your Mac, turn it back on while holding Command + R to boot into recovery mode, then restore from a Time Machine backup. This should restore your Apple Music playlists from that backup point.
Another option is using third-party software like iMyFone TunesFix (source). This tool can scan your iPhone or iPad and find “lost” Apple Music playlists, then restore them to your device. Software tools provide an automated way to recover playlists if you don’t have a backup readily available.
Overall, making regular backups via Time Machine or iCloud is the best way to protect your playlists in case they disappear from Apple Music. But recovery options exist if you need to restore playlists that have gone missing.
Prevent Future Issues
To avoid having your playlists disappear again in the future, it’s important to regularly back up your Apple Music library. Here are some tips:
Use a third party app like UkeySoft Apple Music Converter to backup all your Apple Music songs, playlists, and library information. This will give you a DRM-free copy you can restore from if needed.
Manually export your playlists by going to Playlists in Apple Music, clicking the three dots next to a playlist, and choosing Export Playlist. This will save a copy of the playlist contents that you can import back in if needed.
Enable iCloud Music Library syncing across your devices. This will help keep your Apple Music content in sync. Just make sure you have enough iCloud storage space for your full library.
Back up your iPhone or iPad using iTunes or Finder on a regular basis. This creates a full device backup containing your Apple Music content that you can restore from.
Check in Settings > Your Name > iCloud > Manage Storage on your iOS devices and confirm Apple Music and iCloud Music Library data is being backed up regularly.
Following these tips will help you avoid losing your playlists again. Be sure to backup regularly so you always have a copy of your Apple Music library.