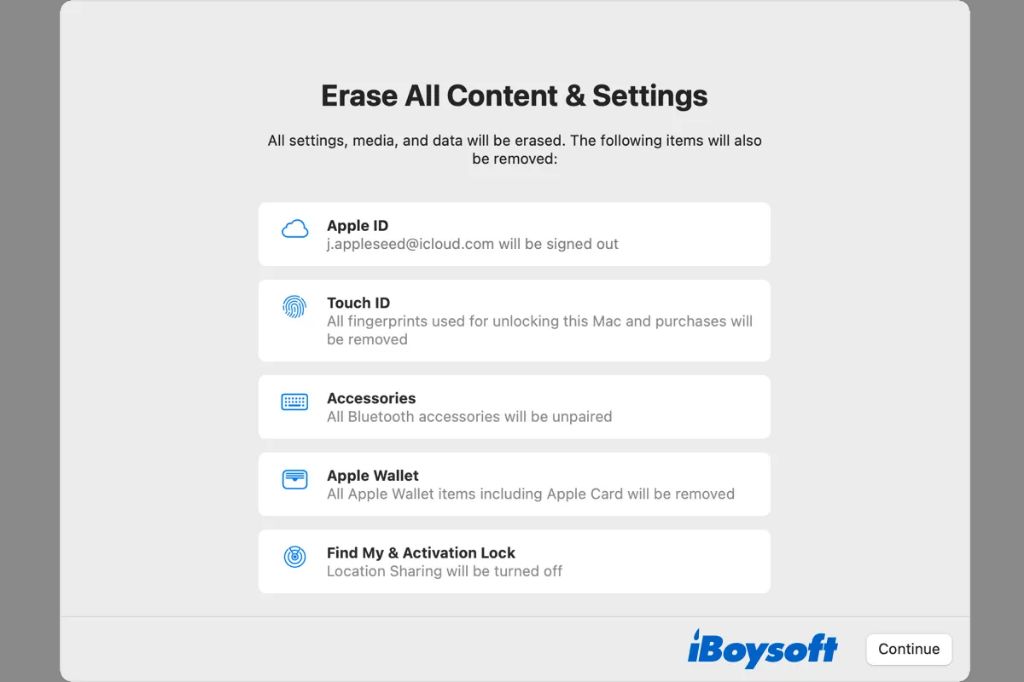Erase Assistant is a feature in macOS that allows users to easily erase all content and settings on their Mac and reset it to factory defaults. This completely wipes the Mac clean and removes all user data, settings, and installed apps, restoring the device to its original out-of-the-box state.
In previous versions of macOS prior to macOS Monterey, Erase Assistant was located in System Preferences under “Transfer or Reset.” However, with the release of macOS Monterey, Apple has moved Erase Assistant to a new location that may not be immediately obvious to users familiar with prior versions.
What is Erase Assistant?
Erase Assistant is a feature in macOS that allows users to securely erase all files and settings from their Mac and reset it to factory default settings. According to Apple Support, “Erase Assistant securely erases the data on your Mac and reinstalls macOS and Apple applications” (source).
When using Erase Assistant, users choose between a standard erase which overwrites data once or a more secure erase which overwrites data multiple times to prevent any chance of recovery. This securely deletes all user files, applications, settings, accounts and temporarily stored files like caches. It essentially wipes the Mac’s storage back to a blank state.
Erase Assistant ensures no trace of the user’s personal data remains before reinstalling a clean version of macOS. This allows the Mac to be reset to its original factory settings, ready for a new owner or to fix software issues. It is an important feature for securely erasing sensitive data before disposal.
Where was Erase Assistant previously?
In previous macOS versions before Monterey, the Erase Assistant was located in the Finder application. To access it, users would open Finder, click on the Apple menu in the top left corner, and select “Erase All Content and Settings” 1. This would launch the Erase Assistant which would guide users through erasing and resetting their Mac to factory default settings.
Having the Erase Assistant located in Finder made sense in earlier macOS versions. As the main file management application on a Mac, Finder was a logical place for an assistant related to fully resetting and erasing the contents of a Mac. Locating it there allowed users to easily find and access the Erase Assistant when needed.
Erase Assistant location in Monterey
In previous versions of macOS, Erase Assistant was located in System Preferences under Erase All Content and Settings. However, starting with macOS Monterey, Apple moved Erase Assistant to the System Settings app.
To find Erase Assistant in Monterey, first open System Settings from the Apple menu. Then go to General > Transfer or Reset. Here you will see the option for Erase All Content and Settings, which opens the Erase Assistant tool.
So the change is that Erase Assistant has moved out of System Preferences and into the new System Settings app introduced in Monterey. It is now located under General > Transfer or Reset rather than as its own standalone option in System Preferences.
According to iBoysoft, this change was made to consolidate related settings in Monterey and streamline the system options for users. While it takes some adjustment if you’re used to the old System Preferences layout, the Erase Assistant functionality works the same. It is just in a new location in Monterey and later versions of macOS.
How to find Erase Assistant in Monterey
To find Erase Assistant in macOS Monterey, follow these step-by-step instructions:
1. Open System Settings. You can do this by clicking the Apple menu in the top left corner of your screen and selecting System Settings.
2. In the sidebar of System Settings, click “General” (1).
3. Under the “Transfer or Reset” section, click “Erase All Content and Settings” (2).
4. This will open the Erase Assistant tool where you can erase and reset your Mac to factory settings.
Using Erase Assistant in Monterey
Erase Assistant allows you to securely erase all contents and settings on your Mac. Here are the steps to use Erase Assistant in macOS Monterey:
- Open System Settings and click “General” in the sidebar.
- Click “Transfer or Reset” on the right side.
- Click “Erase All Contents and Settings.”
- Select the disk you want to erase from the dropdown menu.
- Choose an erase option:
- “Erase Mac” – Quickly erases your disk and reinstalls macOS.
- “Erase Mac (3 pass erase)” – More securely erases your disk with 3 passes before reinstalling macOS.
- “Erase Mac (7 pass erase)” – Most securely erases your disk with 7 passes before reinstalling macOS.
- Enter your credentials and click the “Erase” button.
- The erasing process will begin and may take some time depending on your selected option.
Following these steps allows you to fully erase your Mac and reset it with a fresh install of the operating system. Be sure to backup any needed data beforehand.
Why did Apple move Erase Assistant?
Apple likely moved Erase Assistant in macOS Monterey for a few key reasons:
First, Erase Assistant was previously located in Recovery Mode, which is a separate startup environment from the standard macOS. By moving it into System Settings under General, Erase Assistant is now more easily accessible directly within the normal macOS interface. This makes it simpler for users to find when they need to erase their Mac 1.
Additionally, centralizing all system reset/erase functions into the System Settings app aligns with Apple’s overall redesign goals for macOS. System Settings provides a consistent, centralized place to find all core system preferences and tools like Erase Assistant. Grouping related functions together in this way creates a more streamlined user experience 2.
Finally, incorporating Erase Assistant directly into macOS improves security and recovery options. Rather than booting separately into Recovery Mode, the erase capabilities are now built into the standard system for simpler access when needed. The integration makes vital reset functions more seamless for users.
Benefits of the New Location
Having Erase Assistant located in System Settings provides a few key benefits compared to its previous location in Finder:
Easier to find – System Settings is designed to be an easy to navigate central location for key system tools and preferences. Locating Erase Assistant here makes the feature more discoverable compared to it being buried in Finder menus.
More contextual – The Erase Assistant feature relates closely to overall system management and configuration. Housing it alongside other system tools in System Settings provides better context for what the tool does.
Encourages caution – By placing Erase Assistant in the System Settings app, Apple makes users click through an additional app to access the feature rather than it being readily available in Finder. This extra step encourages more caution and consideration before erasing a disk.
According to an Apple support article, grouping Erase Assistant with other system tools provides “one place to go to find these important utilities.” Overall, the System Settings location seems intentional to make the feature easy to find but not too easily accessed.
Drawbacks of the new location
While the new location for Erase Assistant in Monterey streamlines the process, it also has some drawbacks for users who are accustomed to the previous location.
One of the main drawbacks is that Erase Assistant is no longer easily accessible from the Finder menu. In previous versions of macOS, users could find Erase Assistant under Finder > Applications. Now, users have to go through System Settings to initiate the erase process. This extra step may frustrate users who are used to the old workflow.
Additionally, some users have reported issues with Erase Assistant not working properly since the location change (Source). They get stuck trying to sign out of Find My on their Macs before being able to proceed. While likely just a bug that will get fixed, it presents headaches for users trying to erase their machines.
Finally, the System Settings option is less intuitive for users who just want to wipe their Macs and start fresh. The extra settings and options make the process more confusing compared to the straightforward Erase Assistant app. Users familiar with the old approach may find themselves lost in System Settings at first.
In summary, the new location requires relearning workflows, may introduce new bugs temporarily, and hides Erase Assistant behind extra menu options. While likely better long-term, the location change creates short-term friction for many users.
Summary
In summary, Apple has moved the Erase Assistant utility in macOS Monterey. Whereas it was previously located in Disk Utility, it is now found within System Settings under General. To use Erase Assistant, open System Settings, click “General”, and select “Erase All Content and Settings”. This will launch Erase Assistant to securely wipe your Mac and restore it to factory settings.
The main benefit of moving Erase Assistant is it makes the feature more discoverable for average users. Having it within System Settings puts it alongside related options like resetting NVRAM and SMC. While some power users preferred the old Disk Utility location, the System Settings placement does make sense. Overall, Erase Assistant is still there in Monterey, it just takes a few more clicks to find now.