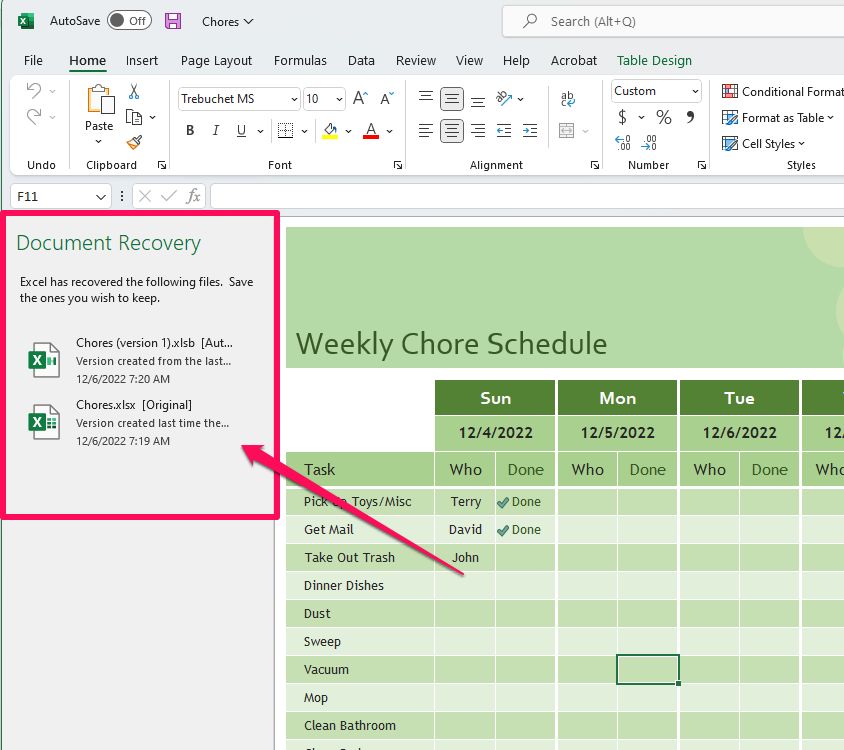If you have ever experienced the nightmare of Excel crashing and losing your work, you know how valuable the AutoRecover feature can be. AutoRecover automatically saves versions of your workbooks while you work on them, so you can recover your data if something goes wrong. But where exactly are these recovered versions stored? Let’s take a look at how to find your recovered Excel files.
What is AutoRecover in Excel?
AutoRecover is an Excel feature that automatically saves your workbooks at regular intervals. The default AutoRecover setting saves your workbook every 10 minutes, but you can adjust this timeframe. AutoRecover files are essentially snapshots of your workbook that you can use to recover unsaved work if Excel crashes or your computer loses power unexpectedly.
Some key things to know about AutoRecover:
- AutoRecover files are separate from your original workbook file. They will have the same name but with a numerical suffix added (e.g. Book1.xlsx would autosave as Book1.asd).
- AutoRecover files do not overwrite your original file. Your original workbook will remain unchanged unless you manually save over it.
- AutoRecover files are temporary. Excel deletes them after you close the recovered workbook to prevent cluttering your storage space.
- You can adjust the AutoRecover frequency or disable it completely in Excel’s Options/Save settings.
Overall, AutoRecover provides an excellent way to mitigate potential data loss from application errors, power failures, or forgetting to save your work. Knowing where to find those files when you need them is the key.
Default Location of AutoRecovered Files
So where does Excel save your AutoRecovered file versions by default? The location depends on which version of Excel you are using.
Default Location in Excel 2016 and Earlier
For Excel 2016 and earlier versions, the default save location for AutoRecovered files is:
C:\Users\YourUserName\AppData\Roaming\Microsoft\Excel
Here, “YourUserName” is your Windows user account name.
This AppData folder is hidden by default in Windows Explorer. To view it, you need to unhide hidden items by going to View > Options > Change folder and search options. Then select “Show hidden files, folders, and drives” and click OK.
Default Location in Excel 2019 and Excel 365
Starting in Excel 2019 and Office 365, Microsoft changed the default AutoRecover location to OneDrive or your custom cloud storage location. Specifically, it saves AutoRecovered files in the following folder:
C:\Users\YourUserName\OneDrive\Excel AutoRecovery
Or if you have configured a different cloud folder location in Excel’s Options/Save settings:
CustomCloudFolder\Excel AutoRecovery
This provides an extra layer of protection, allowing you to access your AutoRecovered versions from any device logged into your Microsoft account. But it requires you to be connected to the internet and logged into your cloud storage.
How to Recover an AutoSaved Excel File
When you need to recover your lost Excel work from an AutoRecover file, follow these steps:
- First, launch a new blank workbook in Excel. This gives you a window to work in.
- Go to File > Info > Manage Workbook > Recover Unsaved Workbooks.
- In the dialog box that appears, select the AutoRecover file version you want and click Open.
- This will create a copy of the AutoRecover version in the new blank workbook.
- You can then save this recovered version to your desired location.
Once recovered, be sure to save the important data from the AutoRecover version to a new workbook right away. Remember that Excel deletes AutoRecover files when you close the workbook, so you only have that temporary unsaved version.
How to Find Older Versions of AutoRecover Files
The Recovery pane in Excel only displays the most recently autosaved version. But Excel actually retains several previous generations of AutoRecover files as well.
To find older versions of an important workbook:
- Navigate to the AutoRecover save location (AppData\Roaming\Microsoft\Excel or your cloud folder).
- Sort the files by date modified to view historical versions.
- Look for files with the same root name as your original workbook and numerical suffixes (e.g. Book1.asd).
- To recover an older version, open Excel and use File > Open to open the AutoRecover file directly.
With this technique, you can access multiple previous iterations of your workbooks from the past several days or weeks if needed.
How to Customize AutoRecover Settings
Excel’s default AutoRecover settings of saving every 10 minutes to your local AppData or OneDrive folder may not meet all your needs. Fortunately, you can customize AutoRecover in Excel’s Options to fit your workflow.
To update your AutoRecover settings:
- Go to File > Options > Save (or Excel > Preferences > Save on Mac).
- Under “Save workbooks”, you can customize:
- Save AutoRecover information every: Adjust how often Excel autosaves.
- Keep AutoRecover info for: Choose how long Excel retains AutoRecover versions before deleting.
- AutoRecover file location: Change where AutoRecover files save to.
- Disable AutoRecover: Turn off AutoRecover completely (not recommended!).
- Click OK to apply your changes.
Some common usage examples:
- Set AutoRecover to every 5 minutes for very important work.
- Increase retention days to 30+ to access older versions.
- Change location to cloud folder or external drive for backup.
- Disable AutoRecover only if you have another robust backup solution.
Take a moment to ensure your AutoRecover settings align with the importance and frequency of your Excel work. A little customization can go a long way in avoiding heartache if data is ever lost.
How to Recover Unsaved Excel Files After Closing
What if you forgot to save your important Excel work, and then realized it only after you had already closed the workbook and exited Excel?
Is there any way to recover an unsaved Excel file after closing it?
The good news is, yes it is possible, but only if enabled one key setting:
The “Keep the last AutoSaved version if I close without saving” Option
Excel has a special option that will retain the final AutoRecover version even after you close an unsaved workbook:
File > Options > Save > “Keep the last AutoSaved version if I close without saving”
With this enabled, you can reopen Excel, go to File > Open > Recover Unsaved Workbooks, and find your closed workbook’s final AutoRecover version available for recovery.
Just be aware this option is disabled by default, so you need to actively turn it on in advance of needing it.
Other Approaches to Try
If you did not have that setting enabled, there are couple other things you can try:
- Reopen Excel quickly – Immediately reopening Excel again may allow the Recovery pane to still access the unsaved file before it is deleted.
- Check for temporary files – Unsaved files may be temporarily stored in C:\Users\Username\AppData\Local\Temp folder. You could try searching for file names there.
- Use file recovery software – Third party solutions like Disk Drill can scan your drive and recover unsaved document fragments that have not been fully overwritten.
But enabling that “Keep last AutoSaved” option is by far the most reliable way to be able to recover Excel files even after accidentally closing without saving.
How to Recover Corrupted Excel Files
Beyond just accidental file closure or application crashes, sometimes Excel files become corrupted from other errors like file system issues, power outages, or program malfunctions.
In those cases of actual file corruption, AutoRecover versions may also be impacted and unable to open. But you can still try various solutions to salvage your data:
Repair Corrupted File
Excel has a built-in utility to detect errors and repair corrupted files:
- Open Excel and go to File > Open.
- Browse to and select the corrupted file.
- A prompt will ask if you want to try to recover contents – click Yes.
- This will start the repair process, extracting recoverable data into a new workbook.
Open File in Excel Online
If the file repair fails, try opening the corrupted file with Excel Online (in OneDrive or Office 365). The online version sometimes can render partially corrupted files.
Use External Repair Tools
Third party software tools exist that are dedicated specifically to repairing corrupt Excel files and recovering sheets, cells, formatting, and data:
- Stellar Repair – repairs corruption and reconstructs Excel files from fragments.
- EaseUS Excel Recovery – recovers lost or deleted Excel files.
- Kernel for Excel Repair – comprehensive recovery for corruption damage.
The investment in a powerful repair utility can pay off tremendously in saving a badly corrupted Excel file.
Best Practices to Avoid Losing Work
While you can usually recover lost Excel work with tools like AutoRecover, preventing data loss in the first place is still the best practice. Here are some tips:
- Save your work frequently – Manually save important changes instead of relying solely on autosave.
- Backup your Excel files – Use cloud storage, external drives, zip files to create redundant copies.
- Close files properly – Don’t just shut down Excel without closing files first to allow final saves.
- Limit file size – Large complex spreadsheets are more prone to corruption issues.
- Split data across sheets – Isolate and segment your data into separate files or sheets.
Applying preventative measures will always be more reliable than needing to try to recover lost work. But ultimately being prepared with contingency plans by knowing these Excel file recovery techniques can give you confidence your data is protected.
Conclusion
Recovering lost or unsaved Excel files is possible thanks to tools like AutoRecover, temporary versions, and file repair utilities. The key steps are:
- Check the default AutoRecover location (AppData folder or OneDrive).
- Use File > Manage Workbook > Recover Unsaved Workbooks.
- Enable “Keep last AutoSaved” option for after-close recovery.
- Try Excel’s built-in file repair and third party recovery tools.
- Apply best practices like frequent manual saving and backup copies.
While data loss is frustrating, being prepared with recovery strategies helps minimize any disruption. Follow these tips to become an expert at rescuing your lost Excel files quickly.