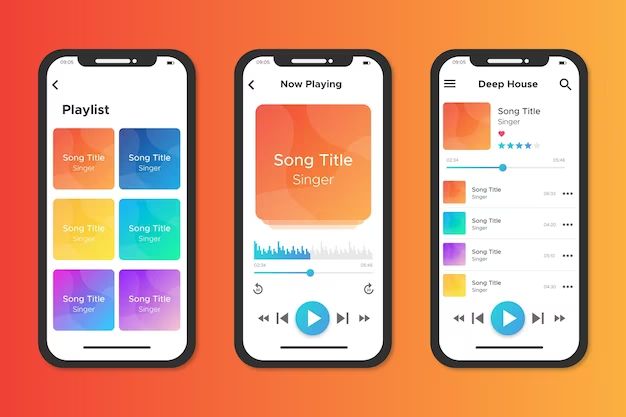This article provides an overview of the different music settings available on iPhone devices. We’ll cover how to access the settings menu, the key options available for customizing your music experience like equalizer and volume limit, as well as settings related to Apple Music and audio quality. Whether you want to tweak the sound profile or data usage of your music, this guide outlines where to find the relevant controls and how to use them.
By the end, you’ll know exactly where to go to modify your iPhone’s music settings to suit your preferences.
Accessing Settings
The Settings app is where you can change various settings and preferences on your iPhone. There are a few different ways to open the Settings app:
The most straightforward way to open Settings is to tap the Settings icon on your iPhone’s home screen or app library. The Settings icon looks like a gray gear. Tapping this will launch the Settings app.
You can also ask Siri to open Settings by saying “Open Settings” or “Open the Settings app”. Siri will launch Settings for you.
Another option is to swipe down from the top right corner of your iPhone to reveal the Control Center, then tap the Settings icon in the Control Center. This provides quick access to Settings without having to go back to your home screen.
Finally, you can use Spotlight Search to find and open the Settings app. Swipe down anywhere on the home screen to reveal the Spotlight search bar. Type “Settings” and tap the Settings app icon that appears.
So in summary, the Settings app can be opened directly from the home screen, Control Center, Siri, or Spotlight Search on your iPhone. This gives you a few convenient ways to access the Settings menu at any time.
Source: Find settings on iPhone
Finding the Music Section
To find the Music settings on iPhone, open the Settings app on your home screen. At the top of the Settings menu, tap on “Music” to enter the Music settings.
You can also use the search bar at the top of the Settings app to quickly find the Music settings. Simply tap on the search bar at the top of the Settings menu, type in “Music”, and tap on the Music result to open the Music settings.
The Music settings contain various options to customize your music experience on iPhone. This includes settings for equalizers, volume limit, sound check, cellular data usage, and more. We’ll explore these settings further in the sections below.
So in summary, to quickly access the Music settings on your iPhone, open the Settings app and tap on “Music” at the top of the menu. The search bar can also speed up finding the Music settings. With the Music settings open, you’ll find customizable options for your iPhone’s music playback.
Equalizer
The Equalizer feature allows you to customize the sound quality of music on your iPhone. You can adjust the bass, mids, and treble to achieve the desired sound profile. To access the Equalizer, go to Settings > Music > EQ. Here you will see several preset options like Bass Booster, Late Night, Rock, Pop, and more. Tap on a preset to select it or tap “Off” to disable the Equalizer.
You can also create a custom EQ setting by adjusting the different frequency sliders. Drag the sliders left or right to decrease or increase the decibel level for that frequency range. For example, to add more bass, drag the “Bass” slider to the right. The custom EQ will be saved as “Custom” at the top of the presets list. You can create multiple custom EQs this way.
The Equalizer affects music playback from Apple Music, iTunes, and other audio apps. Enabling it can give music more punch or a warmer, rounded sound. Test different presets and custom settings to find your preferred audio profile. Just note that applying EQ effects can reduce audio resolution.
From: https://support.apple.com/guide/iphone/change-the-way-music-sounds-iph5643d2c85/ios
Volume Limit
The Volume Limit setting allows you to restrict the maximum volume output on your iPhone’s speakers or headphones to protect your hearing. This is especially useful for preventing very loud sounds when using headphones that could damage your hearing over time.
To enable Volume Limit and adjust it on an iPhone running iOS 16 or later:
- Open the Settings app.
- Tap Sound & Haptics.
- Under Headphone Safety, turn on Volume Limit.
- Drag the Volume Limit slider to adjust to your desired maximum volume level. The slider ranges from 100% volume down to about 80% volume.
The lower you set the Volume Limit slider, the more restricted the maximum volume will be. According to the Apple Support guide, Apple recommends setting the volume limit to around 80% of the maximum volume to help protect your hearing.
Once enabled, the Volume Limit cannot be overridden without entering your iPhone passcode. This prevents the volume from accidentally or intentionally being turned up too high.
Sound Check
Sound Check is a feature in the Music settings that aims to normalize the volume level across songs and videos so the loudness is consistent. As Apple notes, “Sound Check normalizes the volume level of your audio” (Source). This prevents you from having to adjust the volume constantly when switching between quieter acoustic songs and louder rock songs, for example.
By default, Sound Check is enabled on iPhones. To find the setting, go to Settings > Music and toggle Sound Check on or off based on your preference. When enabled, Sound Check will scan your music library and remember the volume level of each song. It will then automatically adjust the playback volume for a consistent loudness across your music library (Source).
Some users prefer disabling Sound Check so they can experience the original volume differences between songs as intended by the artist or producer. Other users find it is helpful for evening out volumes, especially when shuffling songs or listening to playlists with a wide variety of music genres and recording styles. Overall, it comes down to personal preference whether to keep Sound Check enabled or disabled.
Cellular Data for Music and Audio
The Cellular Data setting for music and audio allows you to control whether music and audio content uses your cellular data plan when you are not connected to Wi-Fi. This setting is useful for managing your monthly data usage.
To access the Cellular Data setting for music on your iPhone, first open the Settings app. Then tap on “Music” in the list of settings.
Under the Music settings, you will see a toggle for “Cellular Data.” When this is enabled, music and audio content will use cellular data even when you are not connected to Wi-Fi. If you want to avoid using cellular data for music, you can turn this toggle off.
According to an Apple Support discussion, you also need to make sure cellular data is enabled in your main iPhone settings for the music cellular data toggle to work properly.
With the Cellular Data setting, you have full control over whether streaming or downloading music over cellular should be allowed on your iPhone. Turning it off can help preserve your monthly data allowance. Leaving it on enables uninterrupted music playback when Wi-Fi is unavailable.
Audio Quality
The Audio Quality settings allow you to control the quality of music and other audio when streaming or downloading to your iPhone. According to Apple Support, you can find these settings by going to Settings > Music > Audio Quality.
The first option is for Cellular Streaming. You can choose between High Efficiency (AAC format), High Quality (AAC format), or Lossless (ALAC format). High Efficiency uses less data, while Lossless provides the highest quality.
For Wi-Fi Streaming and Downloads, you also have the choice between High Efficiency, High Quality, or Lossless. Additionally, there is an option for Hi-Res Lossless which provides even higher quality for compatible songs encoded as 24-bit/48kHz. Choosing higher quality options will use more storage space on your device.
By default, Cellular Streaming is set to High Efficiency and Wi-Fi Streaming/Downloads is set to High Quality. You can customize these based on your listening preferences, network connection speed, and storage capacity. The Lossless and Hi-Res Lossless options provide audiophile-level quality for Apple Music users with compatible devices and headphones.
Apple Music Settings
The iPhone has a few settings specifically for Apple Music that allow you to customize your experience. These can be accessed by going to Settings > Music > Apple Music.
One setting is Cellular Data, which allows you to control whether Apple Music uses cellular data to stream or download content when you’re not on WiFi. Turning this off can help conserve your cellular data usage if you have a limited plan.
You can also adjust the Audio Quality for streaming and downloads. Options include High Efficiency, which uses less data but lower quality, or Lossless, which uses more data for higher quality. This allows you to optimize between audio quality and data usage.
The Show Apple Music option controls whether the Apple Music app icon is displayed on your home screen. Turn this off if you want to hide the app.
There are also settings for auto-downloading music for offline listening and syncing your music library and playlists across devices. These allow you to customize Apple Music to best suit your listening preferences.
So in summary, the Apple Music portion of the iPhone settings gives you granular control over streaming quality, downloads, cellular usage and more.
Summary
In this article, we covered how to navigate to the Music settings on iPhone and adjust key options that affect your listening experience. We saw how Settings > Music gives you access to several useful controls for customizing playback to your preferences.
We looked at the Equalizer section, which lets you boost or reduce different frequencies to shape the sound. We discussed how to enable Volume Limit to prevent sudden loud blasts of audio. We also reviewed Sound Check, which can automatically level out the volume across your songs and videos.
For cellular data usage, we explored the Cellular Data toggle to decide if you want to allow Music downloads over your phone plan. We saw how Audio Quality lets you pick higher resolutions that use more data but sound better. We also checked out Apple Music settings for auto-downloads and streaming quality.
With these tips, you should now feel more empowered to tailor your music experience on iPhone to best suit your needs and preferences through the Settings app.