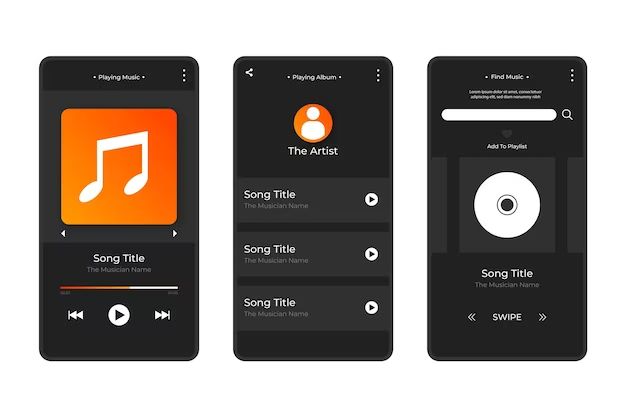If you recently upgraded to a new Android phone and can’t find your favorite music app, you’re not alone. Many users struggle to locate their apps after switching devices. The good news is there are several quick and easy ways to find your Android music player.
Did you transfer the app to your new phone?
When setting up a new Android device, you typically have the option to transfer apps and data from your old phone. If you skipped this step, your apps won’t automatically download onto your new device.
To check if your music app transferred:
- Open the Play Store app
- Tap the hamburger menu icon in the top left
- Select “My apps & games”
- Browse the library of installed apps
- If your music app is listed, it transferred successfully
- If not, you’ll need to download it again on your new phone
Is the app hidden from your app drawer?
Sometimes apps get hidden from the main app drawer, making them difficult to find. Here’s how to check for hidden music apps on Android:
- Open the Settings app
- Select “Apps”
- Tap the menu icon in the top right (3 vertical dots)
- Choose “Show system” to view all apps, including hidden ones
- Scroll through the list to see if your music app is there but hidden
If you locate the app here, you can unhide it to add it back to your home screen or app drawer.
Could the app be stored on external storage?
Some Android devices allow you to store apps on external storage like SD cards. If you transferred an SD card from your old phone, check to see if your music app is stored there:
- Go to Settings > Storage
- Select your external storage device
- Navigate to the Apps folder
- Browse the list of apps for your music player
If you find the app, you can move it back to internal storage for easier access.
Has the app been disabled or force stopped?
Apps that misbehave may get disabled or force stopped, preventing you from opening them. To check:
- Open Settings > Apps & notifications
- Select “See all apps”
- Scroll to find your music app
- If it’s disabled, tap “Enable” to re-enable it
- If force stopped, tap “Force stop” to restart it
Enabling or restarting the app should allow it to work again.
Could a device cleaner have removed the app?
Some Android cleaner apps detect unused apps and remove them automatically. If you recently ran a device cleaner, it may have unintentionally deleted your music player.
You’ll need to reinstall the app from the Play Store in this case.
Did you uninstall updates for the app?
Uninstalling app updates resets the app to its factory version, which could make your music player unrecognizable if you’re used to its updated interface. To check:
- Open Settings > Apps & notifications
- Select “See all apps”
- Find the music app and look at the version number
- If it’s V1 or another low number, updates were likely uninstalled
You can go back to the Play Store and re-update the app to restore its familiar UI.
Could you have the wrong default music player?
If you use a third-party music app as your default player, your phone may open a different app when you try playing audio files. Here’s how to check your default music app:
- Go to Settings > Apps & notifications
- Select Default apps
- Tap Music player
- Make sure the preferred music app is selected
Changing the default app can ensure your phone opens the right music player when needed.
Did you accidentally delete the app?
It’s possible you may have accidentally long-pressed the app icon and selected “Uninstall” while organizing your home screen. If you think that’s the case:
- Open the Play Store
- Search for the music app
- Reinstall it from your library or the Play Store search results
One tap is all it takes to reinstall the app and get your music back.
Could connectivity issues be preventing app downloads?
In order to download apps from the Play Store, your phone needs an active internet connection. If you’re having issues reinstalling your music player, check that:
- Your WiFi is connected properly
- Cellular data is turned on if using mobile data
- Airplane mode is disabled
- Your network connection is stable
Connecting to a strong WiFi or cellular signal can help ensure your app downloads successfully.
Is your Google account missing from the phone?
The Play Store needs access to a working Google account to download your purchased apps. If your account is missing from your new phone:
- Open Settings > Accounts
- Add your Google account
- Sign in using your account credentials
Adding your Google account back to the device should restore access to your apps.
Do you need to clear app cache and data?
Corrupted app cache and data files can sometimes prevent apps from working properly. Before reinstalling your music app, try clearing its cache and data:
- Go to Settings > Apps & notifications
- Tap the app and select Storage & cache
- Tap Clear cache and Clear storage to remove corrupt files
With the cache and data reset, close and relaunch the app to see if it starts working again.
Could you have an unofficial app store installed?
Sideloaded app stores like Aptoide sometimes block access to the official Play Store. Check your device for unknown app marketplaces and uninstall any you don’t recognize or need.
Is the app incompatible with your Android version?
If the app was designed for an older Android version, it may not work properly on your new device. You can check compatibility before downloading:
- Open the Play Store listing for the app
- Scroll down to see the “Requires Android” version
- Make sure your phone runs a supported Android OS
If your Android version isn’t supported, you may need to downgrade the app or upgrade your device’s operating system.
Could background app limitations be disabling the player?
To save battery life, Android can restrict apps running in the background. This could impact music players trying to play audio files without being open.
You can whitelist music apps to avoid background limitations:
- Go to Settings > Apps & notifications > Advanced
- Select Special app access
- Tap Background restrictions
- Add your music player to the unrestricted apps list
Allowing background activity can prevent music playback issues.
Are the app permissions not granted?
Android apps need certain permissions to access phone features like storage and microphone. If your music app lacks the proper permissions, playback may fail.
You can quickly grant any missing permissions:
- Go to Settings > Apps & notifications
- Tap the app and select Permissions
- Enable all permission toggles
Granting permissions can give the app what it needs to function correctly.
Is doze mode interfering with the player?
To optimize battery when the screen is off, Android devices use Doze mode to restrict apps. This can inadvertently pause music playback.
Exclude your music app from Doze to prevent issues:
- Go to Settings > Apps & notifications > Advanced > Battery optimization
- Tap your music app and select Don’t optimize
With the app unaffected by Doze, your music should play uninterrupted.
Did you grant storage permission to a file manager?
Third-party Android file managers need storage access to find media files. If you granted the permission to a different app, your music player may seem empty.
Check that your preferred music app has storage access enabled in its app permissions settings. Revoking access from other file managers can also help.
Could app optimization be disabling the player?
Some Android devices use intelligent app optimization to restrict power consumption. This can inadvertently freeze music apps in the background.
Add your preferred music player to the unoptimized apps list:
- Go to Settings > Apps & notifications > Advanced > App optimization
- Tap your music app and select Don’t optimize
Excluding the app from optimization should prevent playback interruptions.
Conclusion
With so many potential causes, a missing Android music app can be frustrating. But in most cases, the player is still on your device – it just needs a little help accessing media files properly. A few targeted troubleshooting steps can usually get your music back quickly.
The key is systematically checking common issues like app transfers, hidden apps, disabled apps, connectivity problems, account access, and optimization restrictions. Adjusting permissions, clearing cache files, uninstalling unknown app stores, and granting exceptions to optimization features will also help restore your music.
Don’t give up hope if your Android music player seems to have vanished. Some targeted searches and tailored settings adjustments should get you grooving again in no time.
| Common issues when music app is missing | Troubleshooting steps |
|---|---|
| App did not transfer to new device | Check Play Store > My Apps & Games for missing player |
| App is hidden from app drawer | Check Settings > Apps for hidden items |
| App stored on external SD card | Check external storage Apps folder |
| App has been disabled/force stopped | Re-enable or restart app in Settings |
| App removed by device cleaner | Reinstall app from Play Store |
| App updates have been uninstalled | Check version number and update app |
| Wrong default music player set | Adjust default music app in Settings |
| App accidentally deleted | Search Play Store & reinstall |
| Connectivity issues | Check WiFi, cellular data & airplane mode |
| Google account missing on device | Add account back in Settings |
| Corrupted app files | Clear app cache & data in Storage settings |
| Sideloaded unofficial app store | Remove unknown third-party app sources |
| App incompatible with Android version | Check required OS in Play Store |
| Background app limitations | Whitelist player in battery settings |
| Missing app permissions | Grant all needed permissions |
| Doze mode interference | Exclude app from battery optimization |
| Storage permission only granted to other apps | Revoke permission or grant to preferred player |
| App optimization restrictions | Add music player to unoptimized apps list |