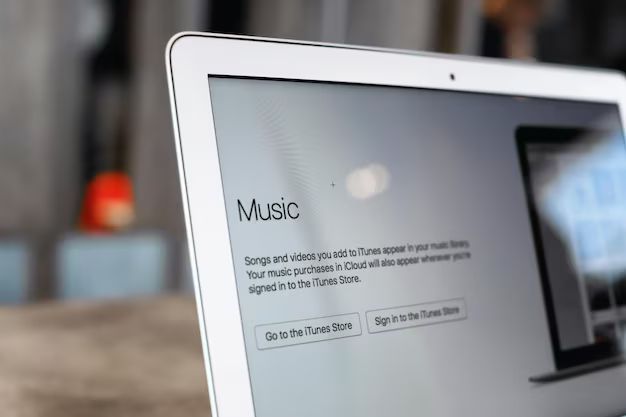iTunes is Apple’s free media player and library app that manages your music, movies, TV shows, audiobooks, and more on Mac and PC. If you can’t find iTunes on your computer, here are some things you can try:
Check the Applications Folder
On a Mac, iTunes is usually located in the Applications folder. To open it, go to Finder > Applications and look for the iTunes icon. If it’s not there, search for “iTunes” using Spotlight Search (click the magnifying glass icon in the top right corner of the screen). This will locate iTunes if it’s installed somewhere else on your Mac.
Check Launchpad
Launchpad shows all your apps in one place. Click the rocket icon in the Dock to open Launchpad, then start typing “iTunes” to search for it there. If you can’t find it, it may not be installed.
Reinstall iTunes
If you can’t find iTunes on your Mac, the easiest way to get it is to reinstall it from the App Store:
- Open the App Store app
- Search for “iTunes”
- Click Get and follow the prompts to install
This will reinstall the latest version of iTunes. Your iTunes library and music files will not be affected.
Check the Start Menu
On Windows, you’ll usually find a shortcut to launch iTunes in the Start Menu. Click the Start button and look for “iTunes” under the list of apps. If it’s not there, search for “iTunes” using the search bar to locate it.
Search the Program Files Folder
If you can’t find the iTunes shortcut, you can locate the iTunes program file directly. Open File Explorer and go to:
C:\Program Files\iTunes
See if the iTunes application is in this folder. If not, iTunes may not be installed.
Reinstall iTunes on Windows
To reinstall iTunes on Windows:
- Go to www.apple.com/itunes/download
- Click Download Now
- Run the iTunes installer once downloaded
- Follow the setup prompts
This will install the latest version of iTunes on your PC. Your music library and files will be unaffected.
Check iCloud Settings
If you use iCloud Music Library, you may be able to access iTunes through iCloud settings even if it’s not installed locally:
- Go to System Preferences > Apple ID > iCloud (Mac) or Settings > Account > iCloud (Windows)
- See if “iCloud Music Library” is enabled
- If so, click it to open iCloud Music Library – this will give you access to iTunes
This lets you use iTunes and its features as long as you stay signed in to iCloud.
Use iTunes Through the Music App
On newer Macs, the Music app provides access to your iTunes library without having iTunes installed. You can use it to play music, organize your library, and more. If you don’t see iTunes on your Mac, look for the Music app instead – it offers the core iTunes features without needing to install iTunes.
Install iTunes on an External Drive
If there is limited space on your Mac’s boot drive, you can install iTunes on an external drive:
- Plug in the external drive and format it for Mac if needed
- Go to www.apple.com/itunes/download
- Download the iTunes installer
- Run the installer and select the external drive as the destination
- Open the external drive and use iTunes from there
This allows iTunes to run from the external drive instead of taking up space on your main boot drive.
Authorize a New Computer
If you install iTunes on a new computer, you’ll need to authorize it to access your purchased content from iTunes:
- Open iTunes and go to Account > Authorizations > Authorize This Computer
- Enter your Apple ID password to complete authorization
This adds your new computer to your list of authorized devices able to access your iTunes purchases.
Deauthorize Old Computers
If you reach the authorization limit (usually 5 computers), you’ll need to deauthorize one before adding another:
- On your old computer, open iTunes
- Go to Account > Authorizations and select Deauthorize This Computer
- Enter your password and click Deauthorize
- You can now authorize your new computer
Deauthorizing devices you no longer use frees up an authorization spot for new computers.
Find iTunes Using Your iPhone
If you can’t find iTunes on your computer, you may be able to download it using your iPhone:
- On your iPhone, open the App Store
- Tap your profile icon at the top right
- Scroll down and tap “Download Purchases from [device]” under Quick Links
- Tap “All” to view apps you’ve downloaded
- Look for iTunes and tap Get to download it
This will download and install the Mac version of iTunes on your computer using your iPhone.
Sync Your iPhone Without iTunes
If you can’t find or install iTunes, there are ways to sync iPhone content without it:
- Use iCloud to sync photos, contacts, calendars and more across devices.
- Use AirDrop to transfer files between Mac and iPhone.
- Email files like photos from iPhone to Mac.
- Use the Files app and iCloud Drive to access a common file repository.
- Use Wi-Fi Sync in Settings to sync with Finder on Mac.
While iTunes offers consolidated device management, alternatives provide options to sync and transfer files without it.
Reset iTunes Settings on iPhone
If iTunes isn’t recognizing your iPhone, try resetting iTunes sync settings on the device:
- Go to Settings > [your name] > iTunes & App Store
- Turn off Sync Library
- Sign out of Store
Then try syncing your iPhone with iTunes again. Resetting these settings may help iTunes to reconnect if it is not recognizing your phone.
Update iTunes and macOS
An outdated version of iTunes or old macOS can sometimes cause connection issues with iPhone. To rule this out:
- Open the App Store on Mac and check for iTunes updates
- Go to System Preferences > Software Update to update macOS
- Update to the latest firmware on your iPhone
Keeping your software updated helps ensure compatibility between iTunes and your devices.
Allow iTunes Through Firewall
If you have a firewall enabled, you may need to allow connections from iTunes app and Apple Mobile Device service:
- Open System Preferences > Security & Privacy > Firewall
- Click Firewall Options
- Add iTunes Helper and Apple Mobile Device Service
- Click OK and restart computer
Adding firewall exceptions for these allows your iPhone to connect and sync properly with iTunes.
Disable VPN or Proxy Settings Temporarily
VPN or proxy connections can sometimes interfere with iTunes detecting iPhone. Try disabling them temporarily:
- Go to System Preferences > Network
- Click your active connection
- Uncheck “Connect using VPN”
- Go to System Preferences > Network > Wi-Fi/Ethernet > Advanced
- Uncheck “Use Proxy Server”
After syncing, you can re-enable VPN and proxy settings. This prevents them from blocking iTunes connectivity.
Allow USB Access on Windows Security Settings
On Windows, device access can be blocked by security settings:
- Go to Start > Settings > Privacy & security
- Click App privacy
- Under Allow apps to access your USB devices, set iTunes to On
- Restart computer and reconnect iPhone
Granting USB device access permissions to iTunes enables syncing and connectivity.
Prevent iTunes From Auto-Syncing
If iTunes is crashing when you connect your iPhone, it could be caused by auto-sync settings:
- Open iTunes and go to Edit > Preferences
- Click the Devices tab
- Under “Prevent iPods and iOS devices from syncing automatically”, check both options
- Click OK
This prevents iTunes from immediately syncing when you connect your device, which could be causing crashes. You can manually sync after connecting instead.
Check Hosts File on Windows
The Hosts file on Windows maps hostnames to IPs. If iTunes domain names are redirected incorrectly, it could block iTunes:
- Open File Explorer and go to C:\Windows\System32\drivers\etc
- Right-click hosts and select Open with > Notepad
- Check for any redirects from akamai.net or apple.com to 127.0.0.1
- Remove any problematic redirects you find
- Save changes and restart computer
This corrects any improper Hosts file edits that could prevent iTunes from connecting properly.
Exclude iTunes Helper from Security Software
Overly aggressive antivirus or security tools can sometimes flag components of iTunes as unsafe. To prevent potential false positives:
- Open settings in your security software
- Find exclusion options for scanning
- Add iTunesHelper.exe as an excluded file
- Restart computer
Excluding iTunes Helper from scanning by your security software prevents conflicts that can block proper iTunes functionality.
Delete iTunes Lock Files
Corrupted iTunes lock files can prevent iTunes from opening properly. Deleting these files clears the issue:
- Close iTunes if it is open
- Open File Explorer and go to:
- C:\Users\[username]\AppData\Roaming\Apple Computer\iTunes\iTunesLock.itl (Windows)
- /Users/[username]/Music/iTunes/iTunes Library.itl (Mac)
- Send these files to Trash
- Restart computer and open iTunes
iTunes will regenerate fresh versions of these files, clearing any corrupted locks preventing iTunes from opening.
Create New macOS User Account
As a last resort, corrupted user data can prevent properly running iTunes. Creating a new user account resets the data:
- Go to System Preferences > Users & Groups
- Unlock padlock and click + to create a new user
- Log in to this account and reinstall iTunes
This gives you a clean slate for iTunes data and settings, eliminating any prior corruption issues while keeping your files intact.
Conclusion
Trouble launching iTunes or connecting your iPhone to it can be frustrating. But in most cases, the issue can be resolved through simple fixes like updating software, allowing connections through your firewall or security tools, correcting any corrupted data or cache files, or resetting sync settings. With the right troubleshooting steps, you can get iTunes back up and running smoothly.
The key is methodically checking the most common culprits – proper software installation, blocked connections, disabled services, security conflicts, and corrupted data. Going through these systematic steps will identify and correct the underlying issue, whether it’s on the Mac/PC side or iPhone side. Restoring lost accessibility to purchased content and seamless iPhone syncing.
If iTunes seems to have mysteriously vanished from your computer, don’t panic. In most cases, it’s usually just a minor fix away from being restored. With the solutions outlined here, you can isolate and resolve the problem – bringing iTunes back and reconnecting it with your iPhone and content library once again.