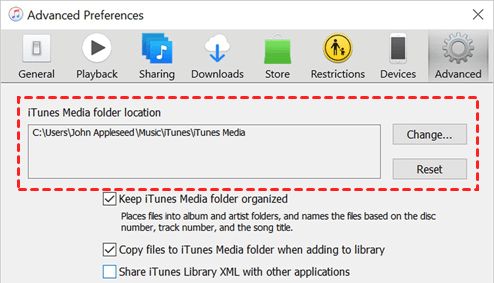If you use iTunes to manage your music library, you may be wondering where exactly iTunes stores all those audio files on your computer. Knowing the iTunes music storage location can be useful for backing up your music collection or transferring it to a new computer.
The Default iTunes Music Location
By default, iTunes stores your music library and files in a folder called “iTunes” that it creates on your main hard drive. The exact location of this iTunes folder depends on what operating system you are using.
Windows
On Windows computers, the default iTunes music location is:
C:\Users\YourUsername\Music\iTunes\iTunes Media\Music
So for example, if your Windows user account name is “John”, your iTunes music would be stored here by default:
C:\Users\John\Music\iTunes\iTunes Media\Music
Mac
On Mac computers, the default iTunes music location is:
/Users/YourUsername/Music/iTunes/iTunes Media/Music
So for a Mac user with account name “Mary”, the path would be:
/Users/Mary/Music/iTunes/iTunes Media/Music
Finding Your iTunes Media Folder
You can also easily find the location where your iTunes media is stored from within the iTunes app itself:
Windows
1. Open iTunes on your Windows computer.
2. Click Edit in the menu bar at the top.
3. Select Preferences.
4. Click the Advanced tab.
5. Look for the “iTunes Media folder location” section and the path will be listed there.
Mac
1. Open iTunes on your Mac.
2. Click iTunes in the menu bar at the top.
3. Select Preferences.
4. Click the Advanced tab.
5. Look for the “iTunes Media folder location” section and the path will be listed there.
Changing the iTunes Media Folder Location
If you want to store your iTunes library media files somewhere other than the default location, you can change the iTunes media folder location in your settings:
Windows
1. Open iTunes Preferences and click the Advanced tab.
2. Click the “Change” button next to the iTunes Media folder location.
3. Select a new location on your computer where you want to save your iTunes media files.
4. Click Open to set the new iTunes media folder location.
Mac
1. Open iTunes Preferences and click the Advanced tab.
2. Click the “Change” button next to the iTunes Media folder location.
3. Select a new location on your computer where you want to save your iTunes media files.
4. Click Open to set the new iTunes media folder location.
External Drives and iTunes
You can also store your iTunes media on an external drive instead of the main hard drive on your computer. To do this:
- Connect the external drive to your computer.
- Open iTunes Preferences > Advanced and change the iTunes Media folder location to a folder on the external drive.
- Make sure to keep this external drive connected whenever you want to access and play the iTunes media files stored on it.
Storing your iTunes library on an external drive can be useful if you have a large music collection that is taking up significant space on your computer’s internal hard drive. Just make sure the external drive is connected whenever you want to access the media files in iTunes.
iTunes Media Folder Size
The size of your iTunes media folder will vary greatly depending on how much content you have in your iTunes library. For those with large music collections of thousands of songs, the iTunes media folder can easily take up over 100GB of storage or more.
To see the size of your iTunes media folder on Windows:
- Open File Explorer and navigate to the iTunes media folder location.
- Right click on the iTunes folder and select “Properties”.
- The properties window will show the total size of the folder contents.
On Mac:
- Use Finder to navigate to the iTunes media folder location.
- Right click or control-click on the iTunes folder and select “Get Info”.
- The Info window will show the total size of the folder contents.
This can help give you an idea of how much storage space in gigabytes (GB) your music library is using up.
What’s Stored in the iTunes Media Folder
The iTunes media folder contains all of your imported and purchased music files that you access through the iTunes app. This includes file formats like:
- MP3
- M4A (Apple’s version of MP4 audio files)
- M4P (DRM protected M4A files purchased from iTunes Store)
- WAV
- AAC
- AIFF
- Other supported audio formats added to your iTunes Library
Along with the music files themselves, the iTunes media folder also contains:
- Album artwork files
- Playlists – stored as .plist files
- iTunes Library database file – Library.itl
- Other iTunes preference and metadata files
So in summary, the iTunes media folder contains all media content plus supporting files needed for iTunes to manage and play your music library.
Backing Up iTunes Media Files
Since the iTunes media folder contains your entire music library, it’s very important to back up this folder to avoid losing your music collection. Here are some ways to back up your iTunes media files:
- External drive – Copy the entire iTunes folder to an external hard drive or USB flash drive.
- Cloud storage – Use a cloud backup service like iCloud, Google Drive, Dropbox, etc. to sync your iTunes media files.
- Time Machine – Mac users can enable Time Machine to automatically backup iTunes media.
- Backup software – Use backup tools like iMazing or iBackupBot to selectively backup iTunes media.
Backing up regularly prevents file loss from hard drive failure and ensures you always have copies of your purchased music and imported audio files.
Transferring iTunes Library to New Computer
When getting a new computer, you’ll likely want to transfer your iTunes media library to the new machine so you can keep accessing your music collection.
To transfer an iTunes library between computers, you need to copy the entire iTunes folder from the old computer to the same location on the new computer. For example:
| Old Computer | New Computer |
|---|---|
| /Users/John/Music/iTunes | /Users/John/Music/iTunes |
Steps to transfer an iTunes library:
- First, consolidate your library to keep all media files inside the iTunes Media folder.
- Copy the entire iTunes folder from the old computer to the new computer.
- Install iTunes on the new computer, but don’t let iTunes create a new library.
- Open iTunes while holding down the SHIFT key (Windows) or OPT key (Mac).
- This will let you choose the existing iTunes Media folder and prevent creating a new empty library.
As long as you copy the iTunes folder to the same location and open iTunes while holding SHIFT/OPT to pick the copied library, you can easily transfer all your purchased and imported iTunes music to a new computer.
Troubleshooting iTunes Media Issues
If you encounter issues playing back music files or accessing content in your iTunes library, here are some troubleshooting steps:
- Check media folder location – Confirm iTunes is pointing to the correct media folder with your music files.
- Update iTunes – Make sure you’re running the latest version of iTunes software.
- Reinstall iTunes – Uninstall and reinstall iTunes to clear out any corrupted files.
- Check for missing files – Look for exclamation marks which indicate missing media files that may have been moved or deleted.
- Disable iCloud Music Library – Turn off syncing with iCloud which can sometimes cause media conflicts.
- Disable plugins – ITunes plug-ins can sometimes interfere with media, so try disabling them.
Repairing permissions, updating software, deleting iTunes cache files, and rebooting your computer can also help resolve problems accessing media content from the iTunes music folder.
As a last resort, you may need to delete and rebuild the iTunes library if corruption is preventing iTunes from properly locating and managing your music files.
Conclusion
Knowing where iTunes stores your music files in the iTunes media folder makes it easier to organize your library, back up your collection, and troubleshoot issues. The default location for the iTunes media folder is the Music/iTunes folder within your user account, but this can be customized if needed.
Keeping regular backups of the iTunes media folder with your music collection provides protection against data loss. You can also transfer your full iTunes library to a new computer by copying over the iTunes folder and opening iTunes directly into that copied folder.
With a basic understanding of the iTunes media storage location, you can better manage your music library and ensure your files are properly organized and backed up.