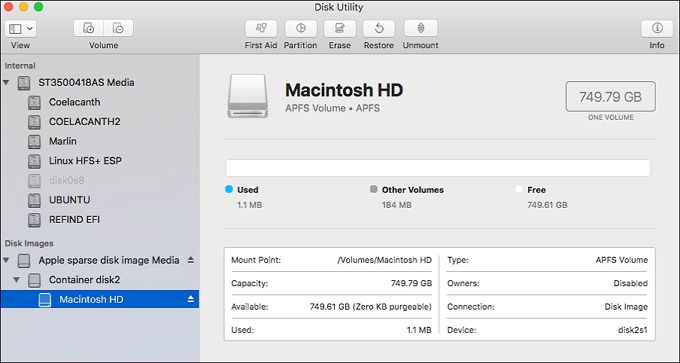Losing track of an important hard drive like the Macintosh HD can be frustrating and concerning. This article will provide some quick tips on locating the Macintosh HD disk on a Mac computer and explain what to do if the disk seems to be missing or undetected.
Quick Summary
The Macintosh HD is the name given to the primary internal hard drive on a Mac computer. It contains the operating system, applications, and user files. If the Macintosh HD doesn’t show up or seems to be “missing,” there are a few things to check:
- Make sure the drive is properly connected and seated in the Mac if it’s an internal drive.
- Try restarting the Mac and holding the Option key during boot to bring up startup disk options.
- Check Disk Utility to see if the disk is listed and mounted.
- Reset NVRAM/PRAM which can clear disk mounting issues.
- Try connecting the disk externally via USB to isolate a cable/connection problem.
- Run disk repair tools like First Aid to check and fix errors.
- Reinstall macOS if needed to recreate a fresh system disk.
With some targeted troubleshooting steps, the Macintosh HD can usually be located and restored to full working order again.
What is the Macintosh HD?
The Macintosh HD is the standard name given to the primary startup disk drive on a Mac computer. It contains the macOS operating system, applications, and user documents/files needed to boot up and run the Mac. The Macintosh HD is typically an internal hard drive connected inside the computer, but it can also be an external USB or Thunderbolt drive in some cases.
The Macintosh HD will typically show up on the desktop with that name and icon. It will also appear in the Finder sidebar under Devices and in the Disk Utility app. The Macintosh HD volume is normally formatted using Apple’s HFS+ or APFS file systems optimized for Macs.
Typical storage capacity
The size of the Macintosh HD can vary greatly depending on the Mac model and internal storage configuration, but some typical sizes include:
- 128GB to 512GB for lower end MacBooks
- 512GB to 1TB for mid-range MacBooks and iMacs
- 1TB to 8TB for high end MacBook Pros and desktop Macs
- Larger than 8TB for professional Mac Pro workstations
The storage capacity used will depend on the needs of the user and number/size of apps, documents, photos, music, videos and other files stored on the drive.
Location inside Mac
For Mac desktops like the Mac mini and iMac, the Macintosh HD is installed inside the computer enclosure, connected directly to the motherboard. On portable MacBooks, the hard drive is housed within the aluminum unibody case, often accessible by removing the bottom panel.
In some cases, the Macintosh HD can be a removable drive in a hard drive bay, but it is more often soldered or proprietarily connected inside Mac computers, especially on newer models. This makes physical inspection or replacement of the drive more difficult.
Why can’t I find my Macintosh HD?
There are a few common reasons why the Macintosh HD may seem to be “missing” or not visible on a Mac computer:
- Disconnected drive: An internal Macintosh HD cable or connector may have come loose inside the computer.
- Formatting issues: The drive may have been erased or reformatted so it no longer has the expected Mac filesystem.
- Partition problems: The Macintosh HD volume could have been deleted, hidden or combined with another disk partition.
- Filesystem damage: Filesystem corruption or errors can make the drive undetectable to macOS.
- Failed drive: Physical problems with the internal hard drive hardware can lead to non-detection.
Solving issues like these starts with running through some basic checks and troubleshooting steps covered in the next sections.
How to find the Macintosh HD
When the Macintosh HD is not appearing where expected on the desktop or in the Finder and Disk Utility apps, here are some things to try to locate it:
Check physical connections
If this is an internal hard drive, make sure it is properly plugged into the Mac motherboard. Look to see if any connectors are loose inside the computer. If it’s an external drive, try disconnecting and reconnecting the USB/Thunderbolt cable to get a clean signal.
Restart computer
Fully power down the Mac and restart it. This will clear any false disk mounting issues and rescan all drives from scratch.
Reset NVRAM/PRAM
Resetting the Mac’s NVRAM and PRAM can clear any corrupt drive caching that may prevent detection:
- Shut down Mac fully then power back on.
- Immediately hold Command + Option + P + R keys after restart until hear startup chimes again.
- Let Mac reboot once more normally.
Check Startup Manager
The Mac Startup Manager displays all available system drives. To view it:
- Restart Mac and hold down the Option key after hearing startup chime.
- Startup Manager will show connected bootable volumes.
- See if Macintosh HD appears here.
- Can boot from it directly or select later in System Preferences.
Try external connectivity
If this is an internal hard drive, connect it externally to a Mac via USB, Thunderbolt or USB-C cable adapter. See if the external drive appears normally on another Mac or bootable OS. This can isolate internal cable/connection faults.
Run First Aid
Use the First Aid feature in Disk Utility to check and repair errors on the drive:
- Open Disk Utility app on Mac.
- Select drive volume.
- Click First Aid button.
- Confirm run – this checks structure and fixes problems.
Reinstall macOS
If no physical problem is found with the disk but it is still not detectable, reinstalling macOS cleanly may recreate the Macintosh HD volume properly:
- Fully erase and reformat the drive first if possible.
- Boot to macOS Recovery or installer USB.
- Reinstall macOS – this will recreate Macintosh HD.
- Restore user data from backup afterwards.
Other things to check
Some additional things to look at if the Macintosh HD is still not visible:
- Try viewing disk in Terminal with
diskutil list - Check System Information storage section for drive hardware.
- Look for partition issues that may hide disk using a tool like Disk Drill.
- Inspect S.M.A.R.T. drive health status with a utility like DriveDx.
- Erase & reformat disk fully before reinstalling OS if still accessible.
When to seek professional help
If you have exhausted all applicable troubleshooting steps above and the Macintosh HD remains undetectable, it’s best to seek assistance from an Apple-certified technician, Apple Genius Bar, or professional Mac support service. Some additional options they have include:
- Replacing SATA/SSD data cables or drive connectors.
- Using specialized tools to repair filesystem damage.
- Swapping out the internal hard drive if hardware failure is suspected.
- Using advanced data recovery tools to restore data if needed.
- Full reinstallation of macOS if software issues are complex.
Severe disk problems affecting system bootability may require professional intervention to get the Macintosh HD visible once again.
Frequently Asked Questions
Why did my Macintosh HD suddenly disappear?
Some common reasons an internal Mac hard drive may suddenly become missing/undetected include connection problems from a loose cable or connector, accidental erasure of disk partitions, filesystem corruption that renders the drive unreadable, or physical failure of the internal drive hardware.
Can I recover data from an undetectable Macintosh HD?
Data recovery from a Macintosh HD that is no longer visible is possible in some cases using advanced tools like data recovery software or hardware equipment. However, recoverability depends on the severity of the drive issues. Professional assistance is recommended for best chance of success.
Is it safe to reinstall macOS if I can’t find my disk?
If the Macintosh HD is not visible but you know the approximate disk hardware is still functioning, it is generally safe to erase and perform a clean reinstallation of macOS to recreate the drive. All user data will be erased in this process, so recover data first if possible.
How can I get Macintosh HD icons back on the desktop?
If the Macintosh HD volume is present but missing its familiar icon on the desktop, try toggling the Finder preferences to show hard disks on desktop. Also check sidebar icon visibility and reboot.
Why does Disk Utility show the wrong disk name?
A renamed, mislabeled or corrupted volume header on the disk partition can lead Disk Utility to display an incorrect or non-standard name. Try rewriting the partition table to correct this if the actual device is detected.
Summary
The Macintosh HD is a critically important Mac system disk volume. When it goes missing, immediate troubleshooting steps are required. Check connections and restart, reset NVRAM/PRAM, try external hookup of internal disk, run First Aid checks and reinstall macOS if needed. For persistent detectable issues, seek professional assistance to determine if repairable. With the proper tools and techniques, the lost Macintosh HD can usually be recovered and restored to working order again.