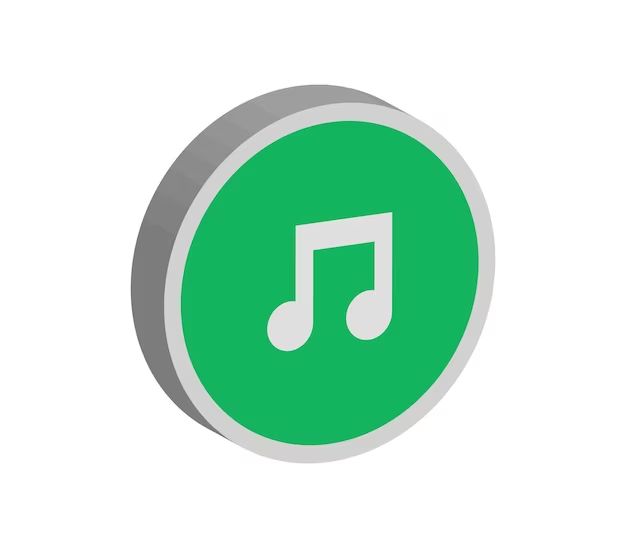iTunes libraries can become disorganized over time, making it difficult to find your music. If you are missing tracks or entire albums, there are a few quick things you can check before taking more drastic measures to locate your music.
Check the Library Organization
The first thing to check is how your iTunes library is organized. iTunes allows you to sort your music in different ways, like by artist, album, genre or playlist. If you have changed the organization method, your music may seem to be missing when it is simply sorted differently.
To check your iTunes library organization on a Mac, go to the menu bar at the top of the iTunes window. Click on “View” and make sure “Show Apple Music” is unchecked. This will hide any Apple Music content and only show your local library. Then check that the library is organized by “Songs” to list all tracks alphabetically.
On Windows, go to the top left corner of iTunes and click the drop-down menu next to “Library.” Make sure “Show Apple Music” is unchecked and then select “Songs” to view your local library organized alphabetically.
Browse through your library organized this way to see if the missing albums or songs appear. If so, you can leave the view like this or change it back to your preferred organization method.
Check Download Status
Another common reason for missing music is that the files did not finish downloading to your computer. If you have an incomplete download, there will be a small download icon next to the track or album.
To check for incomplete downloads on a Mac, go to the menu bar and select “Account” then “Check for Available Downloads.” This will show you any pending downloads and allow you to restart them.
On Windows, go to the “Account” menu and select “View My Account.” This opens your iTunes account page in your internet browser. Click on “Available Downloads” to view and download anything that is still waiting.
Restart any stalled downloads. Once they are finished, you should see the missing music appear back in your iTunes library.
Search Your Library
If organizing your library differently or downloading pending music does not recover your missing tunes, the next step is to search your library. The search feature allows you to quickly scan everything in your iTunes collection.
To search on a Mac, click the magnifying glass icon in the top right corner of the iTunes window. A search field will appear. Type in the name of the missing artist, album or track and press Enter. All matches will show in the main view.
On Windows, click on the “Search” button near the top left of the iTunes window. Enter your search term and press Enter. Search results will populate in the main view.
Browse through the search results to see if your missing music appears. If so, you know the files are still in your library even if they are not visible. Continue reading for ways to restore them to your library view if search can find them.
Check Play Counts and Last Played
iTunes keeps statistics on your library, including play counts and last played dates. You can use this information to help locate missing music.
To check play data on a Mac, make sure you are viewing all songs in your library sorted alphabetically. Click on the “Played” header at the top of the song list to sort by number of plays. Look for gaps in the play counts, which may indicate missing tracks.
You can also click the “Last Played” header to sort by date. Look for music you know you listened to recently but is now missing.
On Windows, click on the “Play Count” or “Last Played” headers at the top of your iTunes library to sort the list. Look for missing items that have play activity but are no longer showing.
This can help you confirm that the files are still in your library somewhere even if you can’t directly access them anymore.
Find Your iTunes Library Location
Knowing the actual location of your iTunes library on your computer’s hard drive can help troubleshoot missing music. You can browse to the location directly to verify files are there or not.
To find your iTunes folder on a Mac, go to the Finder and open the Music folder. Your iTunes library will usually be in a subfolder called “iTunes.” The full path is generally:
/Users/your_username/Music/iTunes
On Windows, open File Explorer and go to:
C:\Users\your_username\Music\iTunes
Navigate to this location on your computer and open the iTunes folder. Browse through the different subfolders to see if your missing music files are still there.
If the tracks are there but not showing in your library, you may need to add them back to your library playlists. If the files are missing entirely, then the original downloads are lost or were accidentally deleted.
Run a Library Scan
If your music files still exist in the iTunes folder but are not appearing in the library, try running a library scan.
On a Mac, go to the iTunes menu bar and select File > Library > Scan Library. This will rescan your entire music collection and match the library view to the actual files on your computer.
For Windows, go to File > Library > Scan Library to initiate the process. Let the scan run to completion, which may take some time for larger libraries.
When the scan finishes, check if your missing songs and albums are now back in the library interface. A scan re-syncs the database view with the underlying music files.
Authorize Your Computer
If you purchased the missing music from the iTunes Store, it may disappear from your library if you deauthorized the computer and then switched authorization to a new device. You can check your current authorization status and authorize the computer to restore access.
On a Mac, go to Store > Check Authorization Status. If you are not authorized, go to Store > Authorize This Computer and sign in with your Apple ID.
For Windows machines, check the authorization status under Account > Authorizations > Check Authorization Status. To authorize, go to Account > Authorizations > Authorize Computer and sign in.
Once your computer is authorized, your purchased iTunes content should show up again in the library so long as the files are still present.
Sign Out and Back In
A simple sign out and sign back in to iTunes can occasionally resolve index issues that may hide music even though the files themselves exist. Note this only applies to music purchased through iTunes, not imported CDs.
On Mac or Windows machines, open your Account menu and choose “Sign out.” When signed out, go back to Account and “Sign in” again with your Apple ID. Let iTunes sync and match your library contents again from scratch.
Hopefully after signing back in, any purchased iTunes music that went missing will now reappear as it re-indexes your library content with the servers.
Restore from Backup
If your music is definitively gone and not just hidden, you may need to restore your iTunes library from a backup. Make sure you have a current backup before restoring.
On a Mac, open iTunes and go to File > Library > Restore Library. Choose your backup source and time and let iTunes restore your library back to that point.
For Windows machines, go to File > Library > Restore Library from Backup. Pick your backup file and allow the restore process to complete.
This will rollback your library to the backup state, before any music went missing. Just be aware you may lose new additions since the last backup time.
Rebuild Your Library
Rebuilding the iTunes library is an intensive process to completely re-import your music files from scratch. This can find missing tracks but is time consuming.
On Mac or Windows, make sure you have consolidated your library files first via File > Library > Organize Library. This copies music into the iTunes folder.
Next, go to File > Library > Create New Library. Pick a name like “Test” and choose a folder location.
Then go to File > Add to Library and browse your iTunes folder to select media files. iTunes will re-import everything into this fresh library.
Once finished, delete the old library and rename the new one back to “iTunes.” Now your library is rebuilt from the actual music files.
Retrieve from iPhone or iPad
If your music is missing from your iTunes library but you still have copies on your iPhone or iPad, you may be able to transfer the music back to your computer.
Connect your iPhone or iPad to your computer with a USB cable. Open iTunes. Go to your device icon and click on Music in the left menu.
Select any music you want to move back to iTunes on your computer and click the Import or Download button at the bottom right. This will copy the files from your mobile device back to iTunes.
However, this only works if the music originally came from your iTunes library. Music imported from elsewhere will be greyed out and cannot transfer.
Re-Rip from CDs
If the missing music was originally ripped from CDs, you can grab the discs and import the tracks again. Insert each CD into your computer one at a time.
On a Mac, iTunes should automatically prompt you to import the CD. Click Import CD near the top left and import to your library.
In Windows, click on File > Import CD when the disc is inserted. Select import settings and add to library.
You can re-rip all your missing CDs this way, though it is time consuming. Make sure to eject and reinsert each disc when ripping multiple albums.
Contact iTunes Support
If you have tried all the above steps and your purchased iTunes music still does not appear, you can contact iTunes support for further troubleshooting:
– Visit https://support.apple.com/contact
– Select iTunes Store under Products.
– Choose your issue type like Music, Movies etc.
– Select Contact Us and fill out the form.
– Enter your contact details and description of the problem.
– An advisor will contact you with assistance.
For missing music files not purchased on iTunes, contact regular Apple Support instead:
– Go to https://support.apple.com/contact
– Choose Apple Support under Products.
– Select your category like Mac or Music.
– Pick a topic or Choose Digital Content and Services.
– Complete the form to get help from Apple.
Conclusion
Troubleshooting missing music in your iTunes library can involve various steps like checking organization, downloads, authorization, file locations and backups. If your library is corrupted, rebuilding it or restoring from backup may be required. Contact Apple support if purchased music disappears. With patience you can usually recover lost iTunes tracks on your Mac or PC.