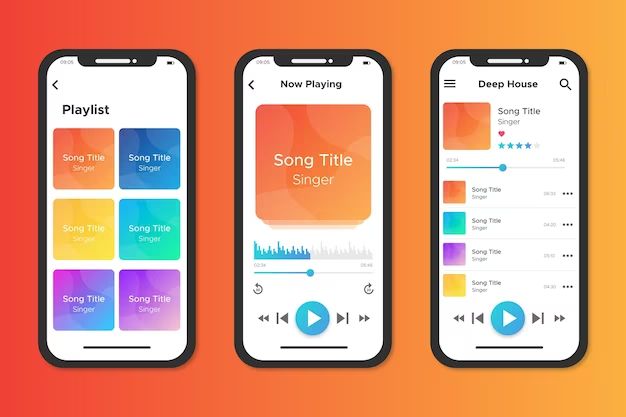Quick Summary
If you can’t find your music on an iPhone 6, here are some quick troubleshooting tips:
- Check that the music is actually downloaded and not just in your iCloud library
- Make sure the music app is updated and re-sync your phone
- Check that your music is not hidden in a playlist or folder
- Toggle between viewing music by artist, album, or song
- Search for a specific song title
Checking for Downloaded vs Streamed Music
One common reason you may not see music on your iPhone is if the songs are not actually downloaded onto the device. With Apple Music and iTunes Match, you can stream music from the cloud that is not taking up storage on your phone.
To check if your music is downloaded or is just available for streaming:
- Go to Settings > Music
- Check if “Show Apple Music” is enabled. If so, tap to open your Apple Music settings.
- Look for “Downloaded Music” and review any songs, playlists or albums listed here. These are available offline.
- Switch “Show Apple Music” off and go back to your Music library. Anything available now is downloaded directly on your device.
If you are missing music you expected to have offline, you will need to re-download those songs, albums or playlists. You can do this in the Apple Music or iTunes app by tapping the “download” icon next to any music.
Using iTunes to Download Music
To download music for offline listening via iTunes:
- Connect your iPhone to a computer with iTunes installed.
- Select your device in iTunes
- Go to the Music section in your library
- Right click on songs, albums or playlists and select “Download”
This will save the music directly onto your iPhone 6 so you can access it even without an internet connection.
Updating Apps and Syncing
Another cause of missing music is having an outdated Music app or needing to manually sync with iTunes. To rule out app issues:
- Open the App Store on your iPhone
- Pull down to check for any pending Music app updates
- Install any available updates and try accessing music again
You should also try syncing your device to iTunes to refresh the music library:
- Connect iPhone to computer with a USB cable
- Open latest version of iTunes
- Select your iPhone under the playback controls
- Go to Music section and check Sync Music is enabled
- Click Apply to sync your music library to the device
After syncing, any music purchased on that iTunes account should now be visible and available offline on your iPhone 6.
Force Quitting the Music App
A sync may not always work if the Music app has become unresponsive. Try force quitting the Music app before syncing:
- Double click the Home button to open the fast app switcher
- Swipe up on the Music preview to force close the app
- Open Music again and try steps to sync and access music
Showing Hidden Music
Your music could also be getting hidden if put into playlists, folders or the cloud. Here’s how to show all music on your iPhone 6:
- Open the Music app
- Tap the Library tab at bottom
- Tap Songs at the top to list all songs
- Tap Edit in the top right
- Tap “Show All” to reveal any hidden songs
This will make any tracks in playlists or albums viewable in your full music library on the device.
Viewing Apple Music Playlists
If you use Apple Music, your songs may be in custom playlists that aren’t showing:
- In the Music app Library, tap Playlists
- Scroll down and tap “Apple Music Playlists”
- Tap any playlist to view the songs it contains
Showing Music from Files App
Imported or downloaded music may be hidden within the Files app:
- Launch the Files app on your iPhone
- Tap Browse in the bottom right
- Navigate to On My iPhone > Music folder
- Tap any files or folders to open music imported to device storage
You can play music directly from Files or use Share option to copy tracks back into Music app.
Changing How Music is Viewed
Music that won’t show up in one view may appear when switching between different categories:
- Library > Songs: View all songs alphabetically by track title
- Library > Artists: View albums and songs grouped by the artist name
- Library > Albums: View all albums in chronological order
- Library > Genres: View music organized by music type
Tap through each of these options as music missing under Songs may appear when viewing by a different category.
Sorting Music Alphabetically
You can also sort your iPhone music library A-Z which helps locate songs easily:
- In Library, tap Songs
- Tap the Sort By option (upper right)
- Select Title to order songs alphabetically
Scroll and browse your entire music collection in alphabetical order to spot any missing tracks.
Viewing Most Recent Additions
Viewing by Most Recent can surface new music you may be missing:
- In Library, tap Songs
- Tap the Sort By option
- Select Most Recent to order songs by date added
Review the latest additions to your music library to see if your missing songs appear here.
Searching for Specific Songs
If you know the exact name of a song, you can search your music library:
- Open the Music app
- Tap the Search tab (bottom right)
- Type the full song title, artist, or lyrics
- Tap song to play it if found
This lookup will scan all your music content and let you confirm if the song is actually on your iPhone or not.
Searching with Siri
You can also use Siri to search hands-free:
- Say “Hey Siri” to activate
- Say “Play [song name] by [artist]”
- Siri will access Apple Music and your library to find and play the song if available
Voice searching with Siri can be an easy way to confirm if a song is on your device.
Resetting Music App
If you still can’t find songs you believe should be available offline, try resetting the Music app:
- Go to Settings > General > Reset
- Tap “Reset Music Settings”
- Confirm reset and restart Music afterwards
- Sync with computer or re-download any missing songs
This will clear any corrupted data or caches that could be preventing music from displaying properly.
Restoring from a Backup
If no other steps resolve your missing music, you may need to restore the entire device:
- Connect iPhone to a computer with iTunes
- In iTunes, create an up to date backup
- On the iPhone, go to Settings > General > Reset and tap “Erase All Content and Settings”
- Complete process to wipe the device back to factory settings
- In iTunes, click Restore to load your backup and music library onto the reset iPhone
This more extreme troubleshooting step often resolves issues with bugs or corrupted data as it completely reverts the device to a previous state.
Conclusion
Here are some key tips to summarize how to find missing music on an iPhone 6:
- Check if music is downloaded locally or just in the cloud
- Update iOS software and the Music app
- Sync iPhone with iTunes music library
- Show all songs, including those hidden in playlists
- View music organized different ways, like by artist or album
- Search for song titles using Music app search or Siri
- Reset Music app and sync library again
- Erase and restore iPhone from previous backup as last resort
Following these troubleshooting steps should help you locate, access, and play any missing songs that may be on your iPhone 6. Music may end up hard to find through sync issues, app glitches, or organizational quirks, but taking a methodical approach helps uncover tracks that may seem lost.