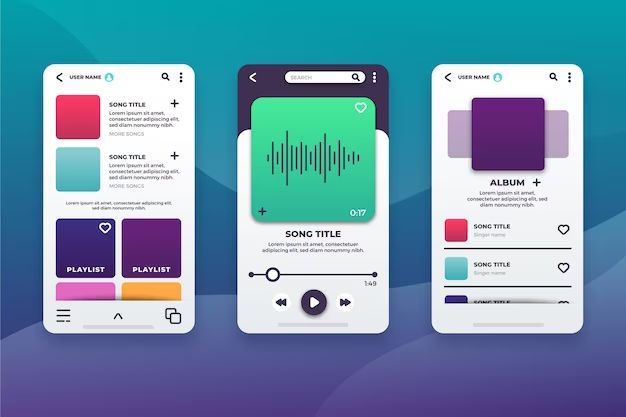Finding your playlists on an LG phone can sometimes be confusing, especially if you’ve just switched from another device. The good news is that accessing playlists on an LG phone is quite simple once you know where to look. In this article, we’ll walk through step-by-step how to view, create, add songs to, and delete playlists on your LG phone. We’ll also provide tips for organizing your music library and troubleshooting any issues you may encounter along the way. Whether you’re a power user looking to fine-tune your playlist experience or you just want a refresh on the basics, this guide has you covered. So read on to finally learn where that playlist went on your LG phone!
Locating the Music Player App
The first step to accessing your playlists is locating the Music app on your LG phone. Here’s a quick rundown of where to find it:
- On the home screen or app drawer, look for an app simply called “Music.” This is the default music player app on most LG phones.
- Alternatively, you may have an app called “LG Music” or something similar. This is LG’s own music app.
- If you installed a third-party music app like Spotify, check your apps for that.
- Use the search bar to search for “music” and see what installed apps match.
Once you’ve located the music app, open it up and you’ll see options for your music library, playlists, and more.
Viewing Your Playlists
Once you have the music app open, here’s how to access your playlists:
- Look for a “Playlists” tab or menu option at the top or bottom of the screen. This houses all your playlists.
- Alternatively, there may be a sidebar with library categories – tap on “Playlists.”
- If you don’t see these options, tap the 3-dot or “hamburger” menu icon to reveal more options.
This will display a list of all your playlists. Tap any playlist to view its contents.
If you can’t find your playlists:
- Make sure you’re signed into the correct music or streaming service account if using a third-party app.
- Try searching for the playlist name using the app’s search bar.
- Refresh the music library or restart the app.
- Reinstall the app if available updates and refreshing don’t work.
Creating a New Playlist
Ready to make a brand new playlist? Here are the steps:
- Navigate to the Playlists tab or menu.
- Look for either a “New playlist” button or a “+” icon to add.
- If you don’t see these, check for a 3-dot menu to reveal more options.
- Tap the button to create a new playlist.
- Enter a name when prompted.
- Tap “OK” or “Create” to finish making the playlist.
Your shiny new playlist will now appear in your library. Next, learn how to add songs.
Trouble creating a playlist?
- Make sure you have write access and aren’t restricted from creating playlists in the app or service.
- Check that you have an internet connection if using a streaming service.
- Close and reopen the app to refresh it.
- Update the app or music software if an update is available.
Adding Songs to a Playlist
Now for the fun part – populating your playlists with songs! Here are the main methods to add tracks:
- Tap a playlist to open it, then use the Add button or + icon to select songs.
- Tap the 3-dot menu next to each song and select “Add to playlist.”
- Long press each song you want to add and select the playlist(s) to add it to.
- Use the song search bar to find and add tracks directly.
Keep adding songs until your playlist is complete! Feel free to create multiple playlists for different moods.
Can’t add a song?
- Make sure the song is in your library and available offline if adding to a local playlist.
- Check you have an internet connection for streaming service songs.
- Verify song availability in your region if licensing is restricted.
- Consider upgrading your subscription plan if you’ve reached a song limit.
Deleting Songs or Playlists
Want to remove a few tracks or erase an entire playlist? Here’s what to do:
To delete songs:
- Open the playlist and tap Edit or select songs.
- Tap the delete (X) icon next to each song you want to remove.
- Confirm the deletion when prompted.
To delete entire playlists:
- Go to Playlists and long-press the playlist name.
- Select delete from the menu that pops up.
- Confirm you want to delete the playlist.
And that’s all it takes to remove any song or playlist! They’ll be gone for good, so make sure you really want to delete something before confirming.
Extra Tips for Playlists
Take your playlists to the next level with these additional tips:
- Use “Favorites” playlists to easily access your most-played tracks.
- Create themed playlists for certain activities, moods, or people.
- Download playlists for offline listening when you won’t have service.
- Use the queue feature to rearrange upcoming playlist songs.
- Share playlists with friends so everyone can enjoy your song picks.
Implementing ideas like these can really upgrade your overall music experience on an LG phone.
Troubleshooting Playlists
Hopefully by now your playlists work smoothly, but issues can still pop up occasionally. Try these troubleshooting tips if playlists start acting buggy:
Playlists not showing up:
- Close and reopen the Music app.
- Update the app if an update is available.
- Toggle Airplane mode off and on to refresh your connection.
- Sign out of and back into your music service account.
Can’t create new playlists:
- Make sure you have sufficient storage space on your phone.
- Check for write access restrictions on the app or account.
- Contact the app developer/support team if issues persist.
Songs won’t add to playlists:
- Verify the song is in your library and licensable in your region.
- Make sure you have an internet connection for streaming songs.
- Check if you’ve reached a playlist limit and need to upgrade.
- Restart the phone and app to refresh the library.
Can’t delete playlists:
- Confirm you’re using an account with permission to edit playlists.
- Check for parental controls or other restrictions enabled.
- Contact the music service for help with deletion issues.
Following this troubleshooting guidance should get your playlists back on track if anything goes awry.
Conclusion
In summary, here is a quick cheat sheet for managing playlists on your LG phone:
- Find the Music app under Music, LG Music, or your streaming service.
- View Playlists via the Playlists tab or sidebar menu.
- Add a new playlist with the +/Add button.
- Populate playlists using Add, 3-dot menu, or search methods.
- Delete songs with the playlist edit function.
- Erase playlists completely by long-pressing and deleting.
- Troubleshoot issues with refresh steps and account sign-outs.
With these tips in your back pocket, your playlists should be easy to navigate and customize to your heart’s content. So go forth and pump up the jams – your perfect playlist awaits!