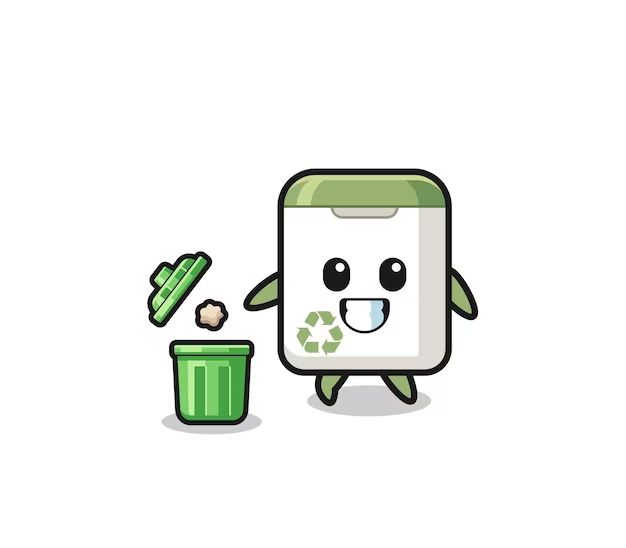Many Android users wonder where the recycle bin or trash folder is located on their phones. Unlike desktop operating systems like Windows or MacOS, Android does not have a dedicated recycle bin for deleted files. However, Android does keep deleted files for a certain period before permanently erasing them. So with the right steps, you can often recover recently deleted photos, videos, documents and other files. Here’s what you need to know about finding the recycle bin on an Android phone.
Does Android Have a Recycle Bin?
Android does not have a recycle bin in the traditional sense like on a desktop OS. The Android operating system does not automatically move deleted files to a central recycle bin folder. However, that does not mean deleted files are immediately gone forever. When you delete photos, apps, messages or other data on an Android device, they are simply marked as deleted rather than actually erased right away. Those recently deleted items stay in the device’s storage for a certain period, during which they can potentially be retrieved with data recovery apps or tools.
So in essence, Android has a temporary recycle bin, but it’s not accessible through a dedicated recycle bin folder like on a PC or Mac. The deleted files stay in their original folders, they are just flagged as deleted by the system.
Where Are Recently Deleted Files Stored?
When you delete a file on an Android device, the operating system does not immediately remove it from the phone/tablet’s storage. Instead, it marks the file as deleted but leaves it in its original folder location for a certain period of time.
For example, if you delete a photo that was stored in your Camera folder, that photo file will still be present in the Camera folder after deletion. It’s just that you won’t see it in your gallery or file manager apps, since they don’t display deleted items by default.
The temporary recycle bin is essentially the original folder locations where your files were stored before deletion. So if you deleted a video that was in the Videos folder, you could potentially find and restore that video from the Videos folder for a certain period using data recovery software.
How Long Are Deleted Files Kept?
Android does not have a set duration for how long deleted files stay recoverable. It varies between different Android devices and OS versions. Generally, deleted files tend to remain retrievable for around 2-4 weeks, but that is not guaranteed. Some Android phones may keep deleted data for shorter or longer periods.
With many modern Android versions and device models, the duration depends on how much free storage space you have available. As the phone’s internal storage fills up, Android will permanently erase deleted items sooner to free up capacity. So if your device is nearly full, deleted files may only stay recoverable for a few days. Keeping plenty of free space can help maintain deleted data for longer.
There is no way to check exactly how long your specific Android phone retains deleted files. If you want to recover deleted data after a recent accidental deletion, try recovery software sooner rather than later.
Recovering Recently Deleted Files
Although Android does not have an accessible recycle bin, you can often recover recently deleted files using data recovery software or apps:
Recovery Software
Specialized data recovery programs allow you to scan your Android device’s internal storage and external SD card to find files marked for deletion. They can retrieve these deleted files and restore them to accessible folders on your device or computer. Examples include EaseUS MobiSaver, DiskDigger and iMyFone D-Back.
Google Photos
If you had Google Photos auto-backup enabled, your deleted photos may be retrievable from the Google Photos web interface or app for up to 60 days. Google stores your backed up images and allows you to restore those you have deleted from your phone.
App Cache
Some Android apps keep cached copies of files or media you access through them. For example, your social media apps may have cached deleted photos that you can recover. You can try searching through app cache folders using a file manager app.
Cloud Storage
If your deleted files were synced to cloud storage services like Google Drive or Dropbox, check those accounts to see if you still have copies there that you can restore.
SD Card
If you store photos, documents and other files on an external microSD card, try mounting the SD card on a computer to search for deleted items that may still be present and recoverable.
Device Backups
Your Android backups created by Google, your phone manufacturer or third-party backup software may contain copies of deleted files that you can restore.
Tips to Recover Deleted Files
To give yourself the best chance of retrieving deleted files from your Android phone’s temporary recycle bin, follow these tips:
- Act quickly – The sooner you attempt to recover deleted data, the better chance you have of finding it before permanent deletion.
- Avoid writes – Don’t save new data like apps, photos or files to your device’s storage which could overwrite the old deleted data.
- Close apps – Close any apps that may be continuing to write data to your device’s storage.
- Check all sources – Scan both device internal storage and external SD card storage when attempting recovery.
- Try multiple methods – Use data recovery software as well as checking cloud storage, app caches, backups and other potential sources of deleted file copies.
- Root helps – Rooting your Android phone provides greater access for data recovery apps to find and restore deleted files.
Turn Off Automatic File Deletion
Some Android device manufacturers implement extra file deletion policies beyond the standard OS behavior. For example, some Samsung Galaxy phones are configured to auto-delete files from certain folders after a certain time period, regardless of whether the user manually deleted them.
You can typically disable these automatic deletion policies in your device’s settings. Look for options like “Storage settings” or “Device care” to find and turn off these auto-deletion options if you want to keep deleted files for longer potential recovery.
Recover Deleted Files via Google Drive
If you have the Google Drive app installed and set to back up photos, you may be able to recover deleted photos via Google Drive:
- Open the Google Drive app.
- Tap “Backups” at the bottom.
- Tap the entry named after your Android device model.
- Tap “Photos & Videos” to view your backed up photo library.
- Locate the deleted photos you want to restore and tap to download them back to your device.
This allows you to essentially use Google Drive as a recycle bin for your deleted photos, as long as they were backed up from your Android device before deletion.
Recover Deleted Files via USB
You can attempt data recovery via a USB connection to a computer instead of wirelessly if you encounter connection issues:
- Install Android data recovery software on your Windows or Mac computer.
- Use a USB cable to connect your Android device to your computer.
- On your phone, enable USB debugging mode in Settings > System > Advanced > Developer options.
- Open the recovery software on your computer. It should detect your connected Android phone.
- Follow the data recovery software instructions to scan for and retrieve deleted files.
Connecting via USB provides more reliable connectivity and may offer faster recovery speeds. Make sure to enable USB debugging on the Android side for full functionality.
Recover Deleted Photos from Google Photos
If you automatically backed up photos from your Android phone to Google Photos, you may be able to restore deleted photos:
- Go to photos.google.com in your web browser and sign into your Google account.
- In the sidebar menu, click “Trash”.
- This shows photos that have been deleted from your synced devices and Google Photos library.
- Locate any photos you want to recover.
- Right click each photo and select “Restore” to save the photo back to your Google Photos library and synced devices.
Google Photos trash retains deleted photos for up to 60 days. Check it regularly so you can rescue photos before they are permanently erased.
Restore Deleted Files from Local Storage
For best results recovering deleted files directly from internal or external storage on your Android device, use professional data recovery software like EaseUS MobiSaver. The steps are:
- Download and install EaseUS MobiSaver on your Windows or Mac computer.
- Connect your Android device to your computer via USB and enable USB debugging.
- Open EaseUS MobiSaver and click the “Scan” button to start scanning your device’s storage for deleted files.
- After the scan completes, preview found files that are marked as deleted and select those you want to recover.
- Click “Recover” and choose a folder on your computer to save the deleted files to.
Recovering deleted files directly from Android local storage gives you the best chance to rescue important data that is not available from the cloud or other sources.
Frequently Asked Questions
Does deleting files on Android permanently erase them?
No, deleting files on Android does not immediately and permanently erase them. Deleted files are marked as deleted but still remain recoverable in their original storage location for roughly 2-4 weeks depending on your device model and available storage space. However, Android does eventually delete old deleted files permanently to free up storage capacity.
Where are deleted photos stored on Android?
When you delete photos on an Android device, the photo files remain in their original folders (Camera, WhatsApp images, etc) but become hidden from your gallery and file manager apps. You can retrieve them from those original folder locations using data recovery apps before permanent deletion.
Can you recover permanently deleted files on Android?
If a file is manually deleted and enough time has passed for Android to permanently erase it, it becomes much more difficult to recover. However, data recovery software for Android sometimes can retrieve even permanently deleted files in fragments, as long as the storage space they occupied has not been overwritten by new data.
How can I view deleted files on my Android device?
You can download data recovery apps for Android that can scan your device storage and display deleted files that are marked for deletion but still present. Apps like DiskDigger Photo Recovery allow you to preview these deleted files. Alternatively, connect your Android device to a computer and use desktop recovery software to view and recover deleted files.
Where do deleted files go on Android phones?
Deleted files on Android remain in their original folder location but become hidden from the user interface. For example, deleted photos stay in the Camera folder, deleted downloads stay in the Download folder, etc. Data recovery software can access these folders directly to find and restore deleted files marked for overwrite.
Conclusion
While Android does not have a recycling bin feature natively, deleted files are temporarily stored in their original locations before final deletion. This allows you a window of opportunity to use data recovery software and retrieve your photos, documents and other lost data. Act quickly once you realize important files are deleted, and avoid adding new data that could overwrite them. With some effort, you can often salvage accidentally deleted items – just know where to look. Be sure to regularly backup important Android data to cloud storage and external SD cards as an extra precaution as well.