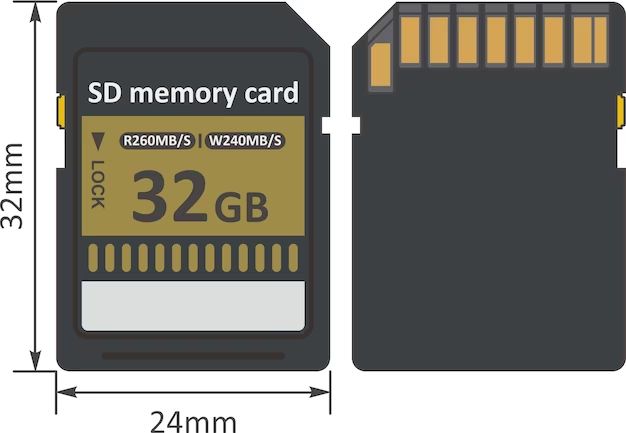Having an SD card in your device like a phone, camera, or tablet allows you to expand the storage capacity. This additional storage allows you to take more photos, download more apps, store more files, and much more. However, sometimes it can be confusing to find the SD card in your device’s settings. Don’t worry, this guide will walk you through how to locate the SD card settings on Android, iPhone, Windows, and other devices.
Checking SD card settings on Android
If you have an Android phone or tablet, here are the steps to view the SD card settings:
- Open the Settings app on your Android device.
- Scroll down and tap “Storage”.
- You will see internal storage details for your device. Below that, there is a section called “Portable storage” or “SD card” which shows details about your SD card.
- Tap on the SD card name to see more details like total space, used space, free space, etc.
- From here you can also tap “Format” or “Eject” if you want to format the SD card or safely eject it.
So in summary, from the Settings app on Android:
- Go to Storage settings
- Scroll down to the SD card section
- Tap on the SD card name for more details and options
This allows you to view all the relevant details about your SD card and also perform actions like formatting if needed.
Checking SD card in Settings app on iPhone/iPad
If you have an iPhone or iPad, here is how to find the SD card details in Settings:
- Open the Settings app on your iOS device.
- Scroll down and tap “General”.
- Tap on “iPhone/iPad Storage”.
- This screen shows the storage details for your internal device storage. Swipe left on the horizontal bar graph to switch to the SD card storage.
- You will now see details for your SD card like used space, free space, photos, apps, etc.
In summary, on an iPhone or iPad:
- Go to General settings
- Tap iPhone/iPad Storage
- Swipe left on the horizontal bar graph to switch to SD card details
This provides all the necessary SD card storage information you need on an iOS device.
Viewing SD card details on Windows
On a Windows PC, here is how to find the SD card details:
- Open File Explorer on your Windows computer.
- Click on “This PC” in the left sidebar.
- The SD card will be listed along with internal hard drives. It may be labeled as a removable disk with the amount of storage capacity.
- Click on the SD card name to open it and view files/folders stored on the card.
- To see properties and storage details, right-click on the SD card name and select “Properties”.
So in File Explorer on Windows:
- Go to This PC
- Open the SD card
- Right-click and select Properties to see details
This provides you easy access to the SD card itself along with useful properties and storage details.
Finding SD card details on Mac
Here is how to locate the SD card info on a Mac:
- Open Finder on your Mac.
- On the left sidebar, click on “Devices”.
- The SD card will be listed under the External section.
- Click on the SD card to open it and view stored files/folders.
- To see storage details, right-click on the SD card and select “Get Info”.
So the steps are:
- Open Finder and go to Devices
- Click on the SD card
- Right-click and choose Get Info to see details
This gives you access to the SD card itself and useful storage information on a Mac computer.
Locating the SD card in Camera or Gallery apps
Many mobile devices and cameras have dedicated apps to view photos and videos stored on the SD card. Here is how to find the SD card in these apps:
- Camera App – Open the camera app on your device. There may be a settings icon or menu item to switch between internal storage and SD card storage for saving photos/videos.
- Gallery App – Open the gallery or photos app on your device. There may be a dropdown menu or folder view that lets you switch between internal storage and external SD card folders containing your photos/videos.
So check for a storage switch option within the camera and gallery apps themselves to easily access content stored on the SD card.
Troubleshooting SD card detection issues
In some cases, your device may not properly detect the SD card. Here are some tips for troubleshooting:
- Remove and reinsert the SD card to ensure it is seated properly.
- Inspect the SD card slot for any obstructions like dust or dirt.
- Try another SD card if possible to test if the issue is with the specific card.
- Check if the SD card is supported by your device and meets speed requirements.
- Try formatting the SD card to erase data and refresh the storage.
- Update device drivers and software in case that helps detection.
- As a last resort, a damaged SD card slot may need repair or replacement.
Following basic troubleshooting steps can often resolve SD card detection and access issues.
Tips for using SD storage effectively
Here are some tips to utilize external SD card storage effectively on your device:
- Move less frequently used apps and media files to the SD card to free up internal storage.
- Use high quality Class 10 SD cards for best performance and reliability.
- Back up your SD card data regularly in case the card gets corrupted or damaged.
- Format the SD card from time to time for optimal performance.
- Be careful when inserting and removing the SD card to avoid data loss or damage.
- Check the SD card’s read/write speeds to ensure it meets your device’s requirements.
Following these tips will help you maximize the usefulness of having external SD card storage on your phone, tablet, camera, or other device.
Frequently Asked Questions
Why is my SD card not showing up in File Explorer on Windows?
If your SD card is not appearing in File Explorer on Windows, try the following steps:
- Ensure the SD card is properly inserted into the slot.
- Use Windows Disk Management to see if the SD card is recognized and just needs to be assigned a drive letter.
- Check if the SD card is formatted using a supported file system like FAT32 or exFAT.
- Try a different SD card reader slot if available.
- Update disk driver software in Device Manager.
- Scan for hardware changes in Device Manager.
How do I set default storage location to SD card on Android?
To set default storage location to SD card on Android:
- Go to Settings > Storage.
- Tap the SD card name.
- Tap the 3-dot menu in the top-right corner.
- Select “Settings” or “Storage Settings”.
- Choose the SD card as the default storage location.
Why are my photos not showing up on SD card in Gallery app?
If photos are not showing from the SD card in your Gallery app, try these steps:
- Open Gallery settings to ensure SD card access is enabled.
- Check if Gallery has an option to switch between internal and external storage.
- Confirm photos were moved/saved properly to the SD card.
- Try refreshing the Gallery to rescan for new photos.
- Reinsert SD card to ensure proper connection.
How do I move apps to SD card on Android?
To move apps to SD card on Android:
- Go to Settings > Apps.
- Tap the app you want to move.
- Tap Storage.
- Select “Change” under Storage used.
- Choose the SD card.
Some apps may not support moving to external storage.
Conclusion
Finding where your SD card is located in device settings allows you to access the external storage features and manage data effectively. The steps vary across Android, iPhone, Windows, Mac and other platforms, but generally involve going into the main Settings app and locating the storage or SD card section. Checking application-specific settings for SD card access is also useful for photos, videos, and apps. Following the instructions in this guide, you now know exactly where to find your SD card information in system settings on any device.