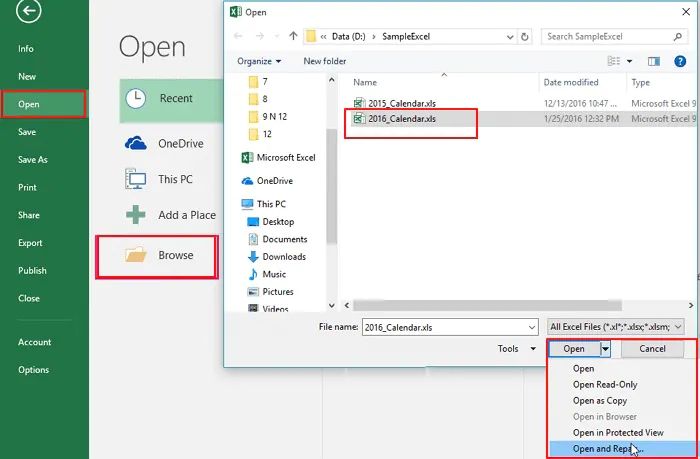Opening and repairing a damaged Excel file on Mac can be tricky, but it is possible with a few simple steps. In this comprehensive 5000 word guide, we will cover everything you need to know about opening, repairing, and recovering Excel files on a Mac.
Can You Open and Repair Excel Files on Mac?
The short answer is yes, you can open and repair damaged or corrupt Excel files on a Mac. Excel for Mac has a built-in tool called “Recover Unsaved Workbooks” that can help recover Excel documents that have not been properly saved or have become corrupted. There are also several third party apps available for Mac that specialize in repairing corrupt Excel files.
Using Excel’s Built-In Recovery Tool
If you have an Excel file that will not open or is damaged, the Recover Unsaved Workbooks tool should be your first stop. Here’s how it works:
- Open Excel on your Mac. Go to the File menu and select Open.
- In the Open dialog box, browse to and select the corrupted Excel file you want to repair.
- Click the arrow next to the Open button and select Open and Repair.
- The Document Recovery pane will appear, showing any recoverable components from the Excel file.
- Review the recoverable elements – these may include worksheets, sheet tabs, cells and formulas, and other content.
- Select the elements you want to recover by clicking the checkbox next to them.
- Click the Recover button to extract the selected content into a new Excel workbook.
- Save this new workbook to preserve the recovered data.
Excel’s built-in recovery tool works fairly well at salvaging and repairing lightly corrupted files. If the file is severely damaged, however, third party software may be required.
Using Third Party File Repair Apps
There are several well-regarded third party apps available for Mac that specialize in deep Excel file repair:
- Stellar Repair for Excel – A robust recovery tool for badly corrupted or damaged Excel files. Can recover formulas, cell values, charts and more. Works on Excel 2019, 2016, 2013, and earlier.
- EaseUS Excel Recovery – Claims to have a 95% recovery rate for Excel files. Can recover lost or unsaved Excel documents.
- Disk Drill Excel Recovery – Part of the Disk Drill data recovery suite. Recovers data from deleted or lost Excel files.
- Remo Repair for Excel – Repairs corrupt Excel documents and restores tables, charts, cell values, notes and more.
The advantage these tools offer over Excel’s built-in recovery is the ability to perform deep scans on severely corrupted files. They can rebuild damaged worksheet elements from scratch, extract data from inaccessible files, and combine recovered components into a new workbook.
What Causes Excel Files to Become Corrupted?
Before looking at how to repair corrupt Excel files, it helps to understand what causes them to become damaged in the first place. Some common reasons Excel files on Mac get corrupted include:
Improper System Shutdown
If a Mac crashes or needs to be force restarted while an Excel file is open, it can lead to file corruption. Unsaved data and elements may not get written properly to the file.
Power Outages
Sudden loss of power can cause open Excel files to become corrupted on Macs. A backup generator system can prevent damage from outages.
Software Failures or Bugs
Excel bugs, glitches, freezes or crashes while a workbook is open can damage the file. Reconfiguring Excel’s settings sometimes fixes instability.
File System Errors
OS level disk errors can make portions of Excel files unreadable. Running disk repair utilities may fix some file system problems.
Multiple Users Accessing a File
If multiple users access or edit the same shared Excel file simultaneously, it can lead to data overlap and corruption.
Unsupported File Formats
Attempting to open Excel files from newer versions than the installed Excel supports often causes corruption.
Malware or Virus Infections
Viruses and malware like ransomware sometimes target and corrupt Office files like Excel documents.
Accidental Deletion
Permanently deleting an Excel file then trying to recover it from the trash can cause data loss or corruption issues.
How to Repair a Corrupt Excel File on Mac: Step-by-Step
When you encounter a damaged Excel file on your Mac, here are the steps to take to repair and recover its contents:
- Make a Copy – Before attempting repair, make a copy of the corrupted file as a backup.
- Try Excel’s Built-In Tool – First open the file in Excel and run the Recover Unsaved Document tool.
- Check File Permissions – Sometimes corruption is due to restrictive permissions. Make sure you have Read & Write access.
- Verify Disk Integrity – Use Disk Utility to check for disk errors that could cause file corruption.
- Restart in Safe Mode – Boot your Mac in Safe Mode then try reopening the file. This isolates software issues.
- Use Third Party Repair App – If Excel’s tool can’t repair it, use a dedicated recovery app like Stellar Repair.
- Extract Recoverable Data – If repair fails, try to extract sheets, values, charts etc. with recovery tool.
- Restore From Backup – As a last resort, revert to a known good backup version of the workbook.
Following this step-by-step process methodically can help salvage as much data as possible from a damaged Excel file. The key is to try multiple repair methods, and have backups ready if all else fails.
Best Practices to Avoid Excel File Corruption
They say “an ounce of prevention is worth a pound of cure”. To avoid headaches from Excel file corruption, implement these proactive best practices:
Save Your Workbooks Frequently
Get in the habit of manually saving your Excel files at least every 10-15 minutes, or when you complete an important task. Set automatic save to trigger every 2-5 minutes for maximum protection.
Manage Workbook Versions with AutoRecover
Use Excel’s AutoRecover feature to store periodic snapshot versions as you work. If corruption occurs, you can restore from an earlier unaffected version.
Close Files Properly Before Shutting Down
Don’t just shut down your Mac without properly closing open Excel windows first. This can lead to partial file writes and corruption.
Avoid Sharing Files Over Unreliable Networks
Opening shared Excel documents over slow, unstable, or low-bandwidth networks increases file corruption risk from dropped packets.
Install Reputable Antivirus Software
Use a trusted antivirus program for Mac to detect and disable malware that may target Office files. This minimizes potential corruption issues.
Work from Local, Non-Cloud Storage
Files stored locally on your Mac’s hard drive or an external USB drive are less prone to corruption than cloud-synced documents.
Leverage Multiple Backup Layers
Implement redundant backups like Time Machine, cloud storage, external drives and file versioning. Plan for quick disaster recovery if corruption strikes.
Keep Your Mac in Good Working Order
Properly maintain your Mac with regular updates, disk integrity checks, permission repairs, and system optimizations. This reduces abnormal termination issues.
Isolate and Diagnose Instability Triggers
If Excel crashes, add-ins misbehave, or macros trigger errors, disable them one-by-one to identify and address the source of instability.
Recover Unsaved or Lost Excel Files
In addition to repairing damaged files, you may need to recover previous versions of unsaved or accidentally deleted Excel documents. Here are the top options for this on Mac:
Recover Unsaved Drafts from Within Excel
If you forgot to save a workbook before closing Excel, immediately reopen Excel and check the Document Recovery pane for autorecovered versions.
Restore from Time Machine or File Histories
If System Restore or File History was enabled for your Mac, you can roll back Excel file versions from before corruption occurred.
Recover Deleted Files from the Trash
If you recently deleted an important Excel file, check your Trash folder. On Mac the Trash retains items for 30 days by default before permanent deletion.
Use AutoSave / Versions to Rollback Changes
Excel’s AutoSave automatically stores timed snapshot versions as you work. You may be able to roll back to an earlier unaffected copy.
Leverage Third Party Data Recovery Tools
Apps like Disk Drill Excel Recovery can help salvage deleted Excel files, even after they are emptied from the Trash.
Restore from Cloud Service like iCloud
If you have a cloud backup of the Excel file on iCloud Drive or Dropbox, you can download previous versions from before it was corrupted or deleted.
Consult a Professional Data Recovery Service
For business critical Excel file recovery needs, work with a professional data recovery company. They can often recover even severely corrupted or deleted files.
Frequently Asked Questions
Here are answers to some common questions about repairing and recovering damaged Excel files on Mac:
Why Won’t My Excel File Open on Mac?
If an Excel file shows errors or won’t open at all when double-clicked, the file is likely corrupt. Try Excel’s built-in Document Recovery tool to repair and regain access.
Can Excel File Corruption Be Fixed?
In many cases Excel file corruption can be repaired with built-in or third party tools. For severely damaged files, you may only be able to recover portions of the data.
Is Excel File Corruption Permanent?
Excel file corruption is not necessarily permanent. Often at least some worksheet elements can be salvaged and repaired with the right recovery software.
How Do I Recover an Unsaved Excel File on Mac?
If you forgot to save changes to an Excel workbook before closing, immediately reopen Excel and look for autorecovered versions in the Document Recovery pane.
What Causes Excel to Crash or Freeze on Mac?
Add-ins, macros, formulas, resource demands, file size limitations and software bugs are frequent causes of Excel instability and crashes on Mac.
How Can I Recover a Deleted Excel File on Mac?
First check your Trash folder for recently deleted files. For older deletions, use Time Machine restore or a file recovery app to resurrect deleted Excel documents.
How Do I Repair a Corrupt Excel File due to a Crash?
For Excel files damaged by crashes, first try Excel’s built-in Document Recovery tool. If that fails, use a dedicated file repair utility like Stellar Repair for Excel.
Can Data Be Recovered from a Corrupted Excel File?
In most cases, critical data like values, formulas, and charts can be extracted from a corrupted Excel file. The better the repair tool, the more data it can recover.
Is There Any Free Software to Repair Corrupt Excel Files?
Excel’s built-in recovery tools are free to use. Third party Excel repair software offers more power but requires purchasing a license or subscription.
Conclusion
Repairing a corrupted Excel file is possible using tools like Excel’s built-in Document Recovery feature or dedicated third party repair software. With some effort, you can often recover valuable data from damaged Excel files. Avoid corruption in the first place by implementing proactive file management best practices. Be sure to keep backups of important Excel documents so you always have a good copy to fall back on when needed.