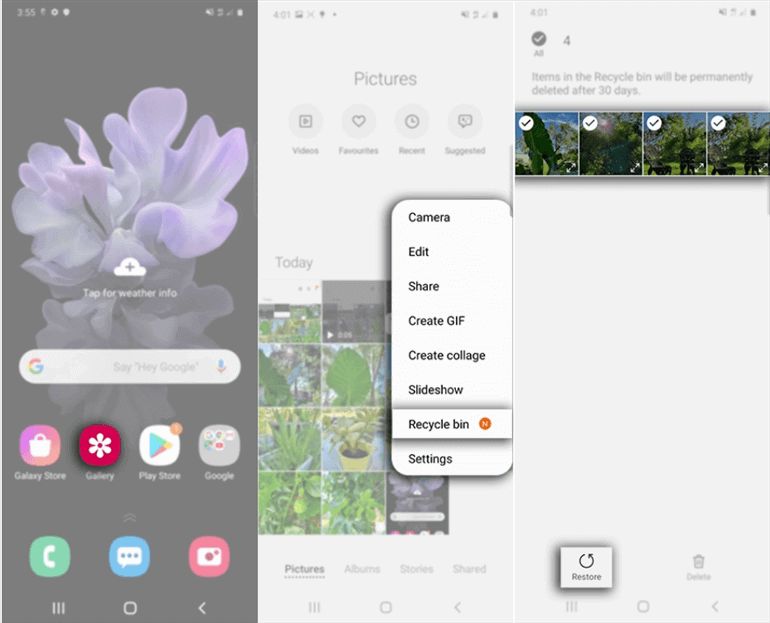On Android phones and tablets, when you delete a file such as a photo, video, document, or other data, it doesn’t immediately disappear forever. Instead, recently deleted files are moved to a temporary storage area called the “Recycle Bin”. The Recycle Bin acts like trash on your computer, holding deleted files for a limited time before they are permanently erased.
Recovering recently deleted files can be very useful in case you accidentally delete something important or change your mind. The Recycle Bin allows you a second chance to restore those files. However, deleted items are only kept for a certain number of days, so it’s important to act fast if you need to rescue any lost data.
Accessing the Recycle Bin
On most Android devices, the Recycle Bin is called the “Recently Deleted” folder and can be accessed through the native Files app. To find it:
- Open the Files or My Files app on your Android device.
- Look for the hamburger menu icon in the top left corner and tap it.
- Select “Deleted files” or “Recently deleted” from the menu.
This will open the Recycle Bin containing your recently deleted files. The Recycle Bin may also be called the Trash folder on some Android skins like Samsung’s OneUI. You can access it the same way by opening the My Files app and selecting “Trash” from the hamburger menu (Source).
The Recycle Bin serves as a temporary holding place for recently deleted files, before they get permanently removed from your device’s storage. Anything deleted from your device within the past 30 days is likely to be found here.
What Gets Sent to the Recycle Bin
When you delete files on your Android device, certain types of files will get sent to the Recycle Bin for temporary storage before being permanently deleted. Here are some of the common file types that can be recovered from the Recycle Bin:
- Photos – Any photos deleted from your camera roll or gallery app will be moved to the Recycle Bin.
- Videos – Deleted videos shot on your device’s camera will also end up in the Recycle Bin.
- Documents – Things like Word docs, PDFs, text files and other documents deleted from your device storage will go to the Recycle Bin.
- Music – MP3s and other audio files that have been deleted will get stored in the Recycle Bin.
- Call logs – Your call history and voicemails are stored temporarily after deletion.
- App data – Some data associated with deleted apps may be recoverable from the Recycle Bin.
- Downloaded files – Other downloaded content like ebooks, playlists or anything saved in your device’s storage.
So in summary, the Recycle Bin provides a second chance to recover recently deleted media files, documents, apps data and other types of files. It acts like the Recycle Bin or Trash on your computer. Knowing what gets stored there can help you easily find and restore lost files on your Android device.
Recovering Deleted Files
Recovering deleted files from Android’s Recycle Bin is a straightforward process. Here are the step-by-step instructions:
1. Open the Files app on your Android device.
2. Tap on the “Browse” tab at the bottom.
3. Scroll down and tap on the “Recycle Bin” option.
4. This will open up the Recycle Bin containing your recently deleted files.
5. Tap and hold on the file you want to restore.
6. Select “Restore” from the menu.
7. The selected file will be restored to its original location.
You can also tap the 3-dot menu in the upper right corner while viewing the Recycle Bin. Select “Restore all” to recover all deleted files at once.
If the file you need isn’t in the Recycle Bin, your last resort is to use data recovery software like FonePaw to scan your device’s storage and recover deleted files from there. But this should only be done if the file cannot be found in the Recycle Bin.
Searching the Recycle Bin
If there are many files in your Android’s Recycle Bin, you may need to search for a specific file. Here’s how to easily search the Recycle Bin:
Open the Files app and navigate to the Recycle Bin folder. Tap the search icon in the top right corner. This will bring up a search bar.
Type in keywords for the filename, contents of the file, or any other details you know about it. The search results will dynamically populate as you type to show matching files.
You can tap on any of the search result files to open them and confirm if it is the file you were looking for. This makes searching through a crowded Recycle Bin quick and easy.
According to Lifewire, the search function allows you to “quickly find what you need” even with hundreds of deleted files.
Permanently Deleting Files
When files are deleted on Android, they are moved to the Recycle Bin rather than immediately removed from the device. This allows you a chance to recover files if they were deleted accidentally. However, keeping too many files in the Recycle Bin can take up valuable storage space on your phone. To permanently erase files and free up storage, you’ll need to empty the Recycle Bin.
Here is how to permanently delete all files from the Recycle Bin on Android:
- Open the Files app on your Android device.
- Tap on the hamburger menu icon in the upper left corner.
- Select “Trash” from the menu.
- At the bottom of the screen, tap “Empty trash”.
- Confirm that you want to permanently delete all items by tapping “Empty trash” again.
Once the Recycle Bin is emptied, all previously deleted files will be permanently erased from your device[1]. This cannot be undone, so make sure you don’t need any of the files before deleting them. Clearing out the Recycle Bin regularly helps free up valuable storage space on your Android phone or tablet.
Auto-Delete Setting
Android has a setting that allows you to automatically delete files in the Recycle Bin after a certain period of time. This can help free up storage space by permanently removing files you may have forgotten about or don’t need anymore.
To access the auto-delete settings, open the Settings app and go to Storage. Tap on Recycle Bin and you’ll see the option to turn on Auto delete. You can choose to auto delete files after 30 days, 60 days, 90 days, or immediately when you delete something. The default setting is off, so you’ll need to enable it if you want files to be permanently deleted automatically over time.
If you have the auto delete setting turned on, any files in the Recycle Bin will be automatically removed after the selected time period. For example, if you have it set to 30 days, any file deleted more than 30 days ago will be permanently deleted. This prevents the Recycle Bin from getting overloaded with old, unneeded files. Just keep in mind that enabling auto delete means you won’t be able to recover older deleted files.
The auto delete setting is useful for those who want to routinely clear out the Recycle Bin. Just be careful when enabling it immediately, as you won’t have any grace period to recover accidentally deleted files. Overall, the auto delete options give you more control over storage space and removing unneeded content over time.
Recovering Deleted Apps
If you can’t find the deleted app in your Recycle Bin, there are still a few options to try and recover it.
First, you can check the Play Store’s library and see if the app is still available for install. Open the Play Store app and tap on your profile icon in the top right. Then go to Manage Apps & Devices > Library. This will show you a list of all apps you’ve previously downloaded. Find the deleted app and tap install to redownload it.
If the app isn’t in your library, you may still be able to find it by searching the Play Store. Search for the app by name and see if it comes up for install.
As a last resort, you can try using third-party Android data recovery software. Apps like Dr.Fone scan your device storage and can recover deleted apps along with their data in some cases. This method isn’t guaranteed but may work if the app can still be detected on your device.
Overall, your best bet is to check the Play Store library and search before trying data recovery software. And in the future, be careful when deleting apps as there is no foolproof way to recover them otherwise.
Alternatives for Recovery
If deleted files are no longer in the Android Recycle Bin, users still have options to try recovering their data. There are several third-party Android data recovery apps available that scan the device storage and attempt to recover lost or erased files. Some popular options include:
EaseUS MobiSaver – Free Android data recovery software that can recover lost files, messages, contacts, photos, music, videos, and more.
Dr.Fone – Android data recovery software from Wondershare that recovers deleted contacts, messages, photos, videos, call logs, and WhatsApp data.
These tools scan the phone’s internal storage and external SD card to find recoverable files. Most offer a free trial version with limited recovery capabilities and a paid “Pro” version with full features. They provide an alternative way to retrieve deleted Android files if they can no longer be found in the Recycle Bin.
Conclusion
The Android Recycle Bin provides an important way for users to recover recently deleted files, photos, videos, and apps. Even though deleted items are removed from the device’s storage, they continue to be stored in the Recycle Bin for up to 30 days before being permanently erased. This gives users a valuable window of opportunity to restore their files if they change their mind or delete something by accident.
Key points to remember about the Android Recycle Bin include:
- Access it by opening the Files app and navigating to the Recycle Bin tab.
- Photos, videos, audio, documents and other files are sent to the Recycle Bin when deleted.
- Deleted apps can be recovered through the Play Store’s My Apps section.
- Items can be searched and recovered from the Recycle Bin within 30 days of deletion.
- The auto-delete setting controls how long deleted items are stored.
Overall, the Recycle Bin gives Android users an easy way to rectify mistakes and recover recently deleted items. Taking the time to understand how it works can save significant headaches down the road.