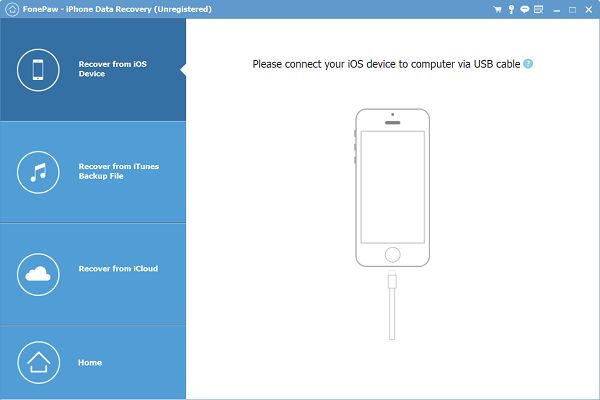Recovering data from an iOS device can be challenging, but there are a few different options depending on your specific situation. In this comprehensive 5000 word guide, we’ll explore the various methods for recovering data from an iPhone, iPad, or iPod Touch in different scenarios.
Recovering Data from a Functional iOS Device
If your iOS device is still fully functional and you can access the settings and data normally, recovering specific information is straightforward.
Recovering Deleted Files from Recently Deleted
If you’ve accidentally deleted photos, messages, notes, or other data recently, the easiest way to get them back is from the Recently Deleted folder on your iOS device. This acts like a trash folder where deleted items get stored temporarily before being permanently erased.
To access and recover deleted files from Recently Deleted:
- Open the app where the file originally was (Photos, Messages, Notes, etc.)
- Navigate to the Albums, Search, or Other section within the app
- Look for the Recently Deleted folder/album and tap to view contents
- Tap and hold the deleted items you want to recover
- Tap Recover to move the files back to their original location
Keep in mind that items in Recently Deleted are automatically erased permanently after 30 days. So recover deleted files from there as soon as possible.
Restoring from an iCloud or iTunes Backup
If you have an iCloud or iTunes backup of your iOS device from before the data was deleted, you may be able to fully restore it from the backup. This will overwrite your current device data and settings.
To restore from an iCloud backup:
- Go to Settings > [Your Name] > iCloud > Manage Storage > Backups
- Tap the name of the desired backup > Restore from this backup
To restore from an iTunes backup:
- Connect your iOS device to a computer with iTunes installed
- Open iTunes and select your device
- Navigate to the Backups section in the sidebar
- Right click on the desired backup > Restore from this backup
Using Device-Specific Apps
Some iOS devices have built-in file managers or data recovery apps that allow you to browse all files on your device and recover them if needed. For example:
- Files app – Default app on iOS and iPadOS for accessing documents and files stored locally or in cloud services. You can browse, search, move, and recover files.
- Photos app – Includes Recently Deleted section for recovering recently deleted photos/videos.
- Notes app – Includes Recently Deleted section for recovering recently deleted notes.
- iMazing app – Third party iOS device manager for Windows/Mac. Allows data backups and selective recovery of messages, photos, files, and more.
Using one of these specialized apps can allow you to directly browse and restore missing data on a still functional iOS device.
Recovering Data from a Dead, Damaged, or Disabled iOS Device
If your iPhone, iPad or iPod Touch is not fully functional due to damage, hardware failure, or a forgotten passcode, data recovery gets more complicated. Here are some options.
Replacement and Data Transfer
For a damaged iOS device that still turns on, or one with a forgotten passcode, you may be able to perform a full data transfer to a replacement device to get your data back. This involves using an external adapter that connects the old and new devices.
For example, for an iPhone locked with a passcode, you can use a system like iMyFone iBypasser to boot the iPhone into recovery mode and connect it to a new replacement iPhone. It then transfers all data except the system files to the new device so you can access photos, messages, notes, etc.
Professional Data Recovery Service
For an iOS device that is not turning on at all or has major damage, professional data recovery services may be able to repair or bypass the issue enough to pull data off the device. This involves specialty tools and skills like soldering and microsoldering to repair components or access memory chips directly.
Cost for professional iOS data recovery ranges from $300 up to $3000+ depending on the specific device issue and required repair techniques. It has the best chance of recovering data off a dead device but is expensive.
Backup Data Extraction
If you have an iCloud or computer backup for your damaged iOS device, a cheaper DIY option than professional recovery is to extract the backup data yourself. This parses the data files in the backup to let you access and recover specific photos, messages, contacts, and files from it.
Free desktop tools like iBackup Extractor (Windows/Mac) or iBrowse (Mac) can open iOS backups made in iTunes and allow browsing and file extraction. For iCloud backups, commercial tools like iMyFone iBacker or iMazing can download and parse the backup without erasing the data on your iOS device.
Using Find My iPhone to Recover a Lost or Stolen Device
If your iPhone, iPad, or iPod Touch has been lost or stolen, the Find My app can both locate the device and allow you to remotely erase or recover it.
Locating and Securing Your iOS Device
If Find My iPhone was enabled in iCloud settings, you can use any web browser to log into iCloud and see the last reported location of your device on a map. Tap the device name to pull up options:
- Play Sound – Force the device to emit a loud tone for 5 minutes to help find it nearby
- Lost Mode – Lock the device and display a custom message with contact details to help a good samaritan return it
- Erase iPhone – Remotely wipe the device if you’re sure you can’t recover it
Recovering Data After Remote Erase
Even after remotely wiping your iOS device with Find My iPhone, an iCloud backup will still contain your data so it’s recoverable. You can either:
- Use iCloud Restore to restore your erased iPhone/iPad from the last iCloud backup once you get a replacement device.
- Use data extraction tools like iMyFone iBacker to pull photos, messages, notes, and other files out of the backup to a computer.
So make sure you have a recent iCloud backup before remotely wiping a lost iOS device just in case.
Recovering Data Directly from iOS Device Storage
For advanced users, it is possible in some cases to recover data directly off the internal storage of an iPhone, iPad or iPod Touch using specialty data recovery tools. This allows recovery even without a backup.
Methods for Direct iOS Data Extraction
There are a few different methods that data recovery experts can use to directly access device storage and pull data off it:
- Micro-soldering – Soldering wires directly to storage chips on the iOS logic board to read/recover data using specialty hardware.
- IPA file browser – Using a jailbreak IPA file to bypass system restrictions and browse internal files on a working iOS device.
- Recovery mode forensics – Connecting the device in recovery mode to scan and extract certain databases and files from it.
Each method requires advanced technical skills, special software or hardware tools, and time-intensive analysis to carefully recover data. This option should only be attempted by data recovery professionals, not DIY users.
Types of Data Recoverable from iOS Internal Storage
Here are some examples of the types of data that can potentially be recovered from iPhone/iPad/iPod internal storage without backups:
| Data Type | File Location | Recovery Methods |
|---|---|---|
| Messages | /var/mobile/Library/SMS | Micro-soldering, IPA browser |
| Photos | /var/mobile/Media/DCIM | Micro-soldering, IPA browser |
| Contacts | /var/mobile/Library/AddressBook | Micro-soldering, recovery mode |
| Notes | /var/mobile/Library/Notes | Micro-soldering, IPA browser |
| Call History | /var/mobile/Library/CallHistoryDB | Recovery mode |
| Voicemails | /var/mobile/Library/Voicemail | Micro-soldering |
| Reminders | /var/mobile/Library/Reminders | IPA browser |
| Web Data | /var/mobile/Library/WebKit | Micro-soldering |
Recovering data directly from iOS device storage should only be attempted if you have a damaged device and no backups available. Professional data recovery services are recommended due to the complexity of these methods.
Summary: iOS Data Recovery Options
To summarize, here are your main options for recovering lost or deleted data from your iPhone, iPad, or iPod Touch in different situations:
- Functional device: Restore from backup, use device file managers like Photos or Files, or data recovery apps like iMyFone iBacker.
- Disabled/damaged device: Professional data recovery, backup extraction tools, or transfer to replacement device.
- Lost/stolen device: Use Find My iPhone to locate, remotely wipe if needed, then restore from iCloud backup.
- No backups: Attempt advanced direct data extraction from internal storage by data recovery pros.
Having regular backups via iTunes or iCloud provides the easiest and most reliable method for iOS data recovery in most situations. Professional services or mobile device management software can recover data in more extreme cases involving damaged, stolen, or destroyed devices with no accessible backups.
Conclusion
Recovering lost data from an iPhone, iPad, or other iOS device is possible through various methods depending on your specific circumstances. For a functional device, look to device backups, file browsing apps, and the Recently Deleted folder. For disabled or damaged devices, you may need professional recovery, backup extraction tools, or mobile device management software to get data back.
Enable Find My iPhone and maintain regular iCloud and iTunes backups of your device(s) to make iOS data recovery straightforward in case you ever accidentally delete important photos, messages, files, or other information. Handle your device carefully to avoid physical damage that makes recovery more difficult. With the right preparation and technique for your situation, you can rescue your lost iOS data.