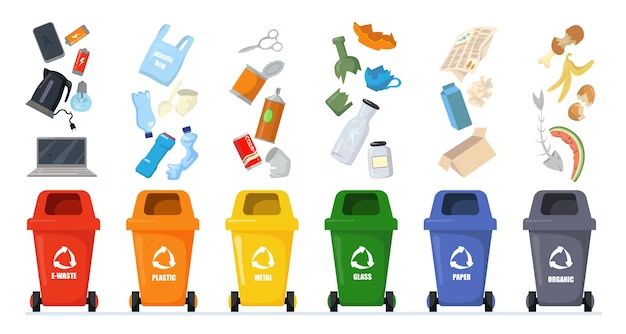The Recycle Bin on a Mac, often referred to as the Trash, serves the same essential purpose as the Recycle Bin in Windows. It provides a place to temporarily store deleted files before they are permanently removed from the system. When you delete a file on a Mac, it gets moved to the Trash rather than being immediately erased.
The Recycle Bin gives you a chance to recover files that you may have accidentally deleted. You can restore items in the Trash back to their original location until the Bin is emptied. This safety net helps prevent permanent data loss.
The Trash is easily accessible in the Dock on the Mac desktop. You can view, delete, and restore files by simply clicking on it. Mastering the Recycle Bin is important for both removing unneeded files as well as recovering files you still need.
Accessing the Recycle Bin
The Recycle Bin on a Mac is located on the Dock, which is the bar of icons along the bottom of the screen. It looks like a trash can icon. By default, it is in the bottom right corner of the screen next to the Finder icon.
To open the Recycle Bin, simply click on the trash can icon. This will show a window displaying the deleted files that are currently stored there. You can also access the Recycle Bin by going to Finder > Empty Trash.
The Recycle Bin serves as a storage place for any files or folders you delete from your Mac. Instead of being permanently erased, deleted items will go to the Recycle Bin first. This allows you to potentially recover and restore items that were accidentally or mistakenly deleted.
Deleting Files
To delete files and send them to the Recycle Bin on a Mac, simply drag the files you want to delete to the Trash icon in the Dock or select the files and press Command + Delete. You can also right-click on a file and choose “Move to Trash.”
When you delete files this way, they are not immediately removed from your Mac. Instead, they are sent to the Recycle Bin where they can easily be recovered if needed. The Recycle Bin acts like a temporary holding place for deleted files.
According to Apple Support, you can delete multiple files at once by selecting them while holding the Command key, then dragging them to the Trash or using the Command + Delete shortcut.
Files will remain in the Recycle Bin until you actively empty it or until it reaches its maximum storage capacity, at which point the oldest files are deleted to make room for newly deleted files. This provides a safety net in case you delete something accidentally.
Emptying the Recycle Bin
When you delete files on a Mac, they are moved to the Recycle Bin rather than being immediately and permanently erased. This allows you to recover deleted files if needed. However, the Recycle Bin does not have unlimited storage capacity. Once it reaches its maximum size, the oldest files will be permanently deleted to make room for newly deleted files.
To permanently erase all files in the Recycle Bin and free up disk space, you need to empty it. Here’s how:
- Open the Recycle Bin by clicking the Trash icon on the Dock or by going to Finder > Empty Trash.
- With the Recycle Bin window open, click “Empty” to confirm deleting all items.
Alternatively, you can right-click on the Trash icon on the Dock and select “Empty Trash” to immediately empty the Recycle Bin without opening the window first.
Remember, once you empty the Recycle Bin, all files inside will be permanently erased and unable to be recovered. So be certain you want to delete those items before emptying the Recycle Bin.
If you need to delete only some files and not everything, open the Recycle Bin window, select the specific files and folders you want to permanently erase, then choose File > Delete to remove them.
For more details, see Apple’s support article on emptying the Trash.
Recovering Deleted Files
If you accidentally delete a file on your Mac, you may be able to recover it from the Recycle Bin. The Recycle Bin stores deleted files for a period of time before permanently erasing them. Here’s how to recover deleted files from the Recycle Bin on a Mac:
Open the Recycle Bin – it’s normally located on the Dock. You can also find it by going to Finder > Recycle Bin.
Locate the file(s) you want to recover in the Recycle Bin.
Right-click on the file and select “Put Back” to restore the file to its original location.
Alternatively, you can drag the file out of the Recycle Bin and drop it into any location on your Mac.
If you emptied the Recycle Bin, the files may still be recoverable using data recovery software like Cisdem DataRecovery. This scans your drive to find traces of deleted files. But act quickly, as overwritten data is difficult or impossible to recover.
Setting your Mac to retain items in the Recycle Bin for longer can give you more of a safety net if you accidentally delete important files. Just right-click the Recycle Bin and select Preferences to customize the delete retention period.
Bypassing the Recycle Bin
The Recycle Bin provides a helpful safety net when deleting files on a Mac. However, sometimes you may want to permanently delete files immediately without sending them to the Recycle Bin first. There are a few keyboard shortcuts that allow you to bypass the Recycle Bin:
Option + Command + Delete: This keyboard shortcut will immediately and permanently delete any selected file or folder, bypassing the Recycle Bin entirely (Source: https://macpaw.com/how-to/delete-files-mac).
Control + Command + Delete: Holding these keys while emptying the Trash will permanently erase all items without the chance to recover them later (Source: https://support.apple.com/guide/mac-help/delete-files-and-folders-on-mac-mchlp1093/mac).
Shift + Command + Delete: Pressing these keys will immediately delete an item without sending it to the Recycle Bin first (Source: https://www.idownloadblog.com/2018/11/09/skip-trash-delete-files-on-mac/).
Using these keyboard shortcuts allows you to quickly and permanently delete files on your Mac without the extra step of emptying the Recycle Bin later. However, bypassing the Recycle Bin means you won’t be able to recover those files if deleted by accident, so use cautiously.
Increasing Recycle Bin Size
By default, the maximum size of the Recycle Bin on macOS is 20% of the startup drive. While this is a reasonable default, you may want to increase the size if you frequently deal with large files and don’t want the Recycle Bin to fill up too quickly before emptying it.
To customize the maximum Recycle Bin size on your Mac:
1. Go to Finder > Preferences.
2. Click on the General tab.
3. Under “Remove items from the Trash after 30 days”, adjust the slider to customize the maximum size of the Recycle Bin.
The size can be increased up to 100% of the startup drive size. However, Apple does not recommend setting the Recycle Bin size to more than 50% of your startup drive, as it can quickly eat up a lot of disk space.
Once you’ve adjusted the slider, the new maximum Recycle Bin size will be displayed. Just be mindful of the Recycle Bin size and remember to empty it periodically to free up disk space. Increasing the size too much can lead to storage space issues.
There are also third party utilities like RCDefaultApp that allow you to bypass the 50% limit set by macOS and increase the Recycle Bin size up to 100% of your startup disk if needed. However, use these with caution as they override the macOS safeguards.
Overall, customizing the Recycle Bin size can be useful for your workflow if you find yourself needing to temporarily store large deleted files more often. Just be thoughtful about the maximum size and empty the Recycle Bin regularly.
Secure Empty Trash
Securely and permanently erasing files using Secure Empty Trash ensures the deleted data can never be recovered. When deleting sensitive files, it’s important to not just send them to the Trash where they can potentially be recovered. The Secure Empty Trash feature overwrites the data to prevent any chance of recovering the deleted files. Here’s how to use it:
Open the Finder and go to the Trash. Select the files or folders you want to securely delete. Instead of just emptying the Trash normally, press the Option key while clicking the Empty Trash button. A dialog will appear giving you some options for secure deletion.
Select the level of secure deletion you want – for most sensitive documents, choose the 35-pass option which overwrites the data 35 times to ensure it can never be recovered. This will take longer than a simple delete, but provides maximum security.
After selecting the option, click OK and the selected files will be completely overwritten and securely deleted so they are unrecoverable by any means. Using Secure Empty Trash is the only way to fully guarantee deleted files are erased forever on a Mac (Source).
Tips and Tricks
Here are some useful tips for efficiently managing and utilizing the Recycle Bin on your Mac:
Keyboard shortcuts can help speed up trash management. Press ⌘-Delete to move a file to the Trash. Press ⌥-⌘-Delete to delete a file permanently without sending it to the Trash first.
You can access the Trash contents in Finder without opening the Trash window. Just click the Trash icon in the Dock and the contents will pop up.
If you want to bypass the Trash when deleting files, hold down the Option key while emptying the Trash. This will permanently delete files rather than just removing them from the Trash.
To maximize disk space, remember to periodically empty the Trash by right-clicking the Trash icon and selecting “Empty Trash”. The Trash icon will display the number of items it contains.
You can adjust the Trash maximum capacity under Finder > Preferences if you need more or less space devoted to stored Trash items.
Use Secure Empty Trash to overwrite deleted data multiple times if you have sensitive documents to completely remove traces of them.
Install a third-party undelete tool like Data Rescue if you want an added safety net for recovering deleted files, even after emptying the Trash.
Conclusion
The Recycle Bin is an important part of macOS that gives users a safety net when deleting files. Knowing how to properly use the Recycle Bin can save you from accidentally losing important documents and data.
To recap, the Recycle Bin stores deleted files temporarily before they are permanently erased. You can restore deleted files by simply opening the Recycle Bin and dragging the files to another location. It’s important to remember to periodically empty the Recycle Bin to free up disk space.
You can bypass the Recycle Bin if you need to immediately delete sensitive files. Adjusting the Recycle Bin size allows you to customize the amount of storage space allocated to deleted files. The Secure Empty Trash feature provides extra security by preventing recovery of deleted files.
Following best practices like frequently backing up your data and understanding how the Recycle Bin works will help you avoid file loss accidents. The macOS Recycle Bin gives you an extra level of protection as you manage your files and folders.