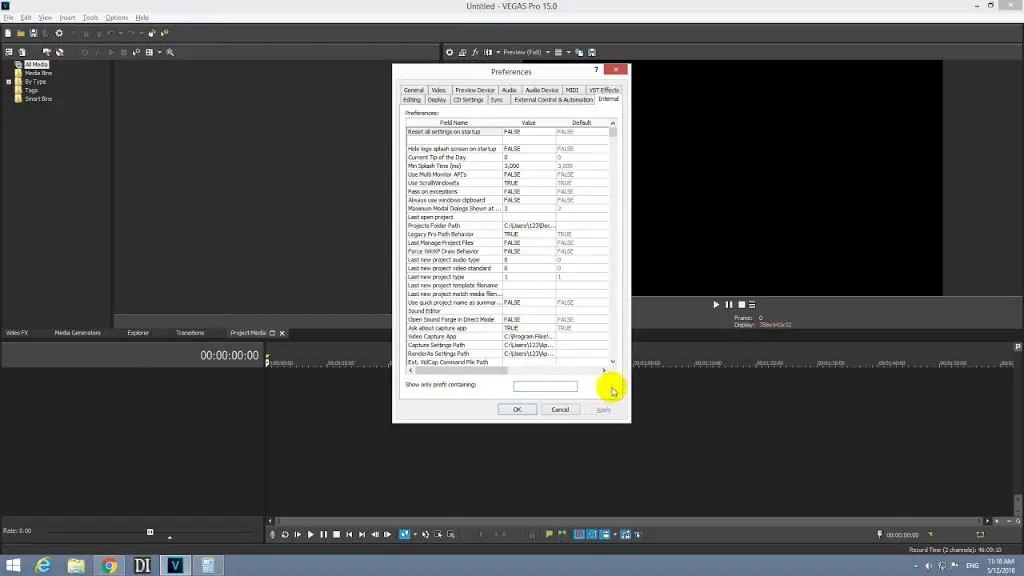Sony Vegas Pro is a professional video editing software popular among amateur and professional editors alike. It provides powerful tools for editing video, audio, and images in an intuitive timeline-based interface.
Like any complex software, crashes and freezes can occur in Sony Vegas. This can lead to loss of work if the project was not manually saved. To prevent data loss, Sony Vegas includes an autosave feature that automatically saves a backup copy of the open project periodically.
By default, Vegas will autosave the project every 5 minutes. However, the autosave interval can be customized under Preferences > General. The autosave files are stored in the same folder as the original project file, with the extension .svb (Sony Vegas Backup).
Understanding where Sony Vegas autosaves projects, and how to recover unsaved work from these files, is important for avoiding data loss when the program crashes unexpectedly.
Why Sony Vegas Uses Autosave
Sony Vegas utilizes autosave functionality for a few key reasons:
First and foremost, it prevents data loss in the event of application or system crashes, power outages, or other unexpected events. Without autosave, any unsaved changes would be lost if Vegas closed unexpectedly. Autosave ensures work is periodically saved behind-the-scenes without needing constant manual saving from the user [1].
Second, autosave creates incremental backup versions of a Vegas project. This gives the ability to revert to earlier stages if needed. For example, if major changes are made but end up not working out, autosaves can roll back to a previous working version [2].
Overall, the purpose of autosave is to safeguard workflow and prevent lost work. It provides peace of mind that projects will be regularly and automatically saved without relying solely on manual saving.
Default Autosave File Location
The default location where Sony Vegas saves auto-saved project files is in the AppData folder. The specific path depends on which version of Windows you are using:
On Windows 10, the default autosave location is:
C:\Users\USERNAME\AppData\Local\VEGAS Pro\ProjectList\autosave
On Windows 7, the path is:
C:\Users\USERNAME\AppData\Roaming\VEGAS Pro\ProjectList\autosave
The AppData folder is a hidden folder by default, so you’ll need to enable the option to view hidden files and folders in Windows Explorer to access it.
You can find your auto-saved Vegas project files (.veg files) in this autosave folder. They will be named after your original project filename followed by a number, like MyProject-001.veg, MyProject-002.veg, etc.
Changing the Autosave Location
By default, Sony Vegas saves autosave files to C:\Users\[user name]\Documents\Vegas Pro\Project Backups on Windows. However, you can change the autosave location if desired.
To change the autosave file location in Vegas Pro:
- Go to Options > Preferences.
- Click the Project tab.
- Under Project Backups, click the folder icon next to the Project Backups location field.
- Navigate to and select the desired folder location.
- Click Open to set the new autosave location.
Some benefits of changing the autosave file location include:
- Saving autosave files to a different drive can prevent data loss if your primary drive fails.
- Putting autosave files in a Dropbox or Google Drive folder enables backup to the cloud.
- A custom location keeps your project backups neatly organized.
Just be sure to choose a location that you have write permissions for and enough disk space.
Frequency of Autosaves
By default, Vegas Pro will automatically save your project file every 5 minutes. This ensures that if Vegas crashes or you experience a power outage, you will only lose up to 5 minutes of work at most.
You can change the autosave frequency to be more or less frequent in the Preferences menu:
- Go to Options > Preferences > General
- Under “Auto Save”, change the “Save every” dropdown menu to your desired autosave frequency (options range from 1-60 minutes)
- Click OK to save the changes
Setting the autosave to every 1-2 minutes is recommended to minimize potential data loss. However, saving too frequently can negatively impact performance, so finding the right balance for your system is ideal.
According to redditors on r/VegasPro, setting the autosave to every 10 minutes is generally recommended as a good middle ground. But if your projects are very complex or mission critical, every 5 minutes or less may be warranted.
Manually Saving Versions
Although Sony Vegas automatically saves your project periodically, it can still be beneficial to manually save different versions of your project as you work. This allows you to easily revert back to an older version if needed. Here’s how to manually save versions in Sony Vegas:
In the File menu, go to Save As. Give the file a new name that indicates what version it is (for example, add a version number or date). You can then continue working on the original file while also having the older version saved. Repeat this process whenever you reach a milestone in your editing that you may want to revert back to.
Some key benefits of manually saving versions include:
- Ability to experiment – Make changes knowing you can revert back to an older version if needed.
- Milestone tracking – The version name indicates what stage the edit is at (rough cut, fine cut, etc.).
- Backup – Provides an additional backup if autosave fails.
- Portability – Can move older versions to external drives to free up space.
Manually saving versions gives you maximum flexibility and control over your Vegas project files. It’s a recommended best practice for any video editor using Sony Vegas.
Recovering Unsaved Work
If your Sony Vegas project crashes or is accidentally closed without saving, you may still be able to recover your unsaved work using the autosave files. Autosaved projects are stored in the folder C:\Users\[username]\AppData\Local\VEGAS\VEGAS Pro\ [version number]\Autosave.
To restore an unsaved project:
- Navigate to the Autosave folder and look for a file with the .svp autosave extension matching your project name and the timestamp of when you last worked on it.
- Copy the .svp file and paste it into your main Vegas projects folder.
- Launch Vegas Pro and open the autosave .svp file. This will open an unsaved version of your project.
- Immediately use ‘Save As’ to save this recovered project with a new name so you don’t overwrite the autosave file.
If the autosave files did not successfully save your most recent work before the crash, you may only be able to recover an older version of the project. Increase the autosave frequency in Vegas Pro’s preferences to minimize potential data loss in the event of a crash.
As a last resort, try using data recovery software to scan for deleted temporary Vegas project files that may still be recoverable. But recovering an autosave is usually quicker and more reliable.
To avoid losing work, remember to manually save your Vegas projects regularly as you edit. Don’t rely solely on autosave to protect against data loss.
Best Practices
Employing some best practices for utilizing autosave effectively can help prevent frustrating data loss in Sony Vegas:
– Save your project manually before closing Sony Vegas or taking a break from editing. Autosave is not a substitute for manual saving. Manually saving creates restore points you can go back to if needed (Source).
– Adjust the autosave frequency to suit your workflow. More frequent autosaves means less potential lost work if there is a crash, but can slow performance (Source).
– Keep autosave files after closing projects. This gives you a safety net if you need to restore unsaved work later on (Source).
– Store projects on your local drive rather than external drives or networks, which can cause data loss if disconnected (Source).
– Back up important project files regularly in case autosaves become corrupted or lost.
Common Autosave Issues
Two common issues that can occur with Vegas Pro’s autosave feature are corrupt autosave files and errors during the autosave process. Autosave files can become corrupted if Vegas Pro crashes or closes unexpectedly while saving. This can result in the autosave file itself being unreadable or causing errors when you attempt to reload it. Symptoms of a corrupt autosave file include Vegas displaying error messages on launch, crashes when opening your project, or media going offline/missing.
There are a few things you can try to recover from or fix a corrupt autosave file:
- Delete the .auto files from your project autosave folder and allow Vegas to regenerate them. This is done by navigating to the autosave location set in your Vegas preferences and deleting all files with the .auto extension. Let Vegas create new autosave files on the next save.
- Try opening a previous .auto file from the same project. Browse your autosave folder and open an older .auto file to hopefully access a clean autosave.
- As a last resort, use a third party recovery tool like Stellar Repair for Video[1] to scan and repair the corrupt .auto files if Vegas cannot open them.
Autosave errors can also occur if there is an unexpected crash or issue while Vegas is autosaving your project. This may generate an error popup about the autosave failure. To resolve, simply restart Vegas and your project. The autosave process should work normally again. You may need to revert to your last manual save if the autosave did not complete. Autosave errors can generally be avoided by closing other demanding applications during editing to maximize system resources for Vegas.
[1] https://www.stellarinfo.com/video-repair.htm
Conclusion
In summary, Sony Vegas autosave is an important feature that saves your project automatically at regular intervals. Understanding where autosaves are located, how often they occur, and how to recover unsaved work can help you avoid losing progress on your Vegas projects.
The key points covered in this article include:
- By default, Vegas autosaves project files every 5 minutes to AppData/Local/VEGAS Pro/Project Backups.
- You can customize the autosave frequency and location in Vegas Pro’s preferences.
- Manually saving versions is recommended to avoid losing work between autosaves.
- Unsaved work can sometimes be recovered by opening backup autosave files.
- Following best practices like saving frequently and backing up project files is crucial.
Taking the time to learn about Sony Vegas’ autosave system can prevent headaches from lost work and crashes. With an understanding of how autosaving works, you can have confidence your Vegas projects are regularly saved and recoverable if disaster strikes.