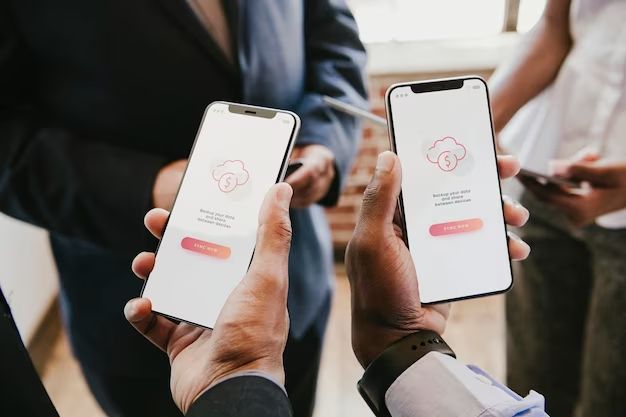Finding the sync settings on an iPhone can sometimes be tricky, especially if you’re new to using iOS devices. The sync settings allow you to manage and sync content between your iPhone and other devices or services like iCloud. In this comprehensive 5000 word guide, we’ll walk through exactly where to find the sync settings on an iPhone and how to use them to sync your content.
What Does Sync Do on an iPhone?
Syncing your iPhone allows you to keep your content up to date and accessible across multiple devices. When you enable syncing, any changes you make to content on your iPhone will automatically be reflected on your other devices, and vice versa. Here are some of the main things syncing enables you to do:
- Sync photos and videos between your iPhone and other devices like your computer or iCloud Photo Library
- Sync your contacts and calendars between your iPhone and services like iCloud or Exchange
- Sync your bookmarks, passwords, and other Safari browser data between your iPhone and iCloud
- Sync your iMessages between multiple iOS and macOS devices
- Sync your Health app data between your iPhone and iCloud
- Sync your Apple Watch and iPhone so settings and activites are up to date
Keeping your iPhone synced ensures your important data is always available no matter which device you are using. It allows seamless switching between devices without having to manually transfer or update your content each time.
Where to Find Sync Settings on iPhone
There are a few different places within the Settings app on your iPhone where you can find and manage sync settings. Here are the main sections that include sync options:
- Your Apple ID and iCloud settings – This is where you can manage syncing to iCloud for items like contacts, calendars, photos, Safari data and more.
- General settings – The main sync options here include syncing with iTunes on your computer.
- App-specific settings – Many apps like Photos, Contacts, Calendars, and Notes have their own sync toggles within their individual settings.
- Your Apple Watch app – Manage syncing between your Apple Watch and iPhone here.
In the next sections we’ll explore each of these sync settings areas in more detail.
Sync Settings Under Your Apple ID and iCloud
Your main hub for managing syncing to iCloud is within the Settings app under your Apple ID at the top of the screen. Here are the steps to access the iCloud sync settings on an iPhone:
- Open the Settings app
- Tap on your Apple ID banner at the top of the screen
- Tap on the “iCloud” option
From the iCloud settings screen you can configure syncing for:
- Photos – Toggle on iCloud Photos to sync your photo library between devices.
- Mail – Keep all your iCloud email and accounts up to date on your iPhone.
- Contacts – Sync all contacts from your iCloud to your phone.
- Calendars – Enable this to view the same iCloud calendars on all devices.
- Reminders – Sync reminder lists between iCloud and your iPhone.
- Safari – Sync Safari bookmarks, history, and open tabs between devices.
- Notes – Enable notes syncing between iCloud and your iPhone.
- News – Sync your News app feed between devices.
- Wallet – Sync Wallet passes like boarding passes between iCloud devices.
- Home – Sync Home accessories like smart lights and devices.
- Health – Keep Health app data like steps and workouts in sync.
Toggling these on will enable automatic syncing with iCloud for each app or service. This ensures your iPhone has the same up-to-date content as your other Apple devices using the same iCloud account.
Sync Settings in General Settings
The General settings in your Settings app also contains some key syncing options for your iPhone. Here’s how to access them:
- Open the Settings app
- Tap on General
- Tap on one of the available sync settings
Here are the sync settings available in General settings:
- Auto-Sync – This option lets you sync your iPhone automatically when connected to power and Wi-Fi. This saves you manually having to hit sync.
- Sync with iTunes – Enable this to sync content like music, videos, photos and more between your iPhone and iTunes on your computer.
- Synchronize Contacts – Choose whether to display contacts from your iCloud or Gmail account on your iPhone.
- Synchronize Calendars – Select which calendars to display events from on your iPhone.
- Synchronize Bookmarks – Sync Safari bookmarks between your iPhone and iCloud as well as any other services like Gmail.
- Synchronize Passwords – Choose to sync saved website passwords and credentials between your iPhone and iCloud Keychain.
These options give you granular control to customize exactly what type of content you want kept in sync across your iPhone and other devices.
App-Specific Sync Settings
Many of the default apps on your iPhone also include their own sync controls within their individual settings. Here are some of the key apps that have sync options:
- Photos – Choose whether to enable iCloud Photos to keep your entire photo library synced across devices.
- Mail – Select which mail services like iCloud or Gmail to keep synced on your iPhone.
- Contacts – Enable contact syncing specifically for services like iCloud, Gmail, Exchange and more.
- Calendars – Select which calendars to sync from iCloud, Gmail or Exchange.
- Notes – Toggle syncing for iCloud Notes on or off.
- Reminders – Enable iCloud Reminder sync.
- Safari – Choose whether to sync your Bookmarks and Open Tabs with iCloud.
- Health – Manage syncing for health data like steps, distance and more.
- Wallet – Toggle on syncing for Wallet passes.
Diving into the settings for each app allows you to customize syncing on an app-by-app basis. This gives you fine-grained control over exactly which apps sync data to iCloud or other services.
Syncing with Apple Watch
If you have an Apple Watch paired with your iPhone, the Apple Watch app is where you can manage syncing settings and options between the two devices. Here’s how to access Apple Watch sync settings:
- Open the Settings app
- Scroll down and tap on the Apple Watch app
From within the Apple Watch settings you can:
- Enable syncing for Activity and workout data like steps and calories burned.
- Sync your watch faces between devices.
- Keep app layout synchronized between your Watch and iPhone.
- Sync Photos so your watch faces have access to your photos.
- Enable Auto-install for new apps downloaded on your iPhone to also get installed on your Watch.
Setting up syncing appropriately in the Apple Watch app ensures important watch data like activity tracking and health information is accurate across both devices.
How to Sync Content on Your iPhone
Now that you know where to find the various sync controls for your iPhone, here are some tips for getting your content to properly sync across your devices:
- Check Internet connection – Your devices need an internet connection to sync content across iCloud or Exchange services.
- Enable appropriate sync settings – Don’t forget to actually toggle on the applicable sync switches for the content you want synced.
- Keep devices plugged in – For optimal automatic wireless syncing, keep your devices charged up.
- Sync manually – You can trigger a manual sync by opening the app you want to sync and dragging down to refresh.
- Use Auto-Sync wisely – Auto-Sync can use up battery so use it strategically on times you don’t need peak performance.
- Check account settings – Ensure your iCloud, Exchange, Gmail or other service accounts are properly configured.
Following these best practices helps ensure seamless syncing between your iPhone, iCloud, iTunes, Apple Watch and other services. With optimized sync settings, you can conveniently access your important data wherever you are.
Troubleshooting Sync Issues
In some cases, you may run into issues getting content to properly sync between your iPhone and other devices or services. Here are some troubleshooting tips if you notice syncing problems:
- Update your iPhone – Make sure you are running the latest iOS software, as Apple releases fixes for sync bugs in updates.
- Check account passwords – If you have the wrong password saved for an account like iCloud, it can prevent proper syncing.
- Enable sync service – Double check that the sync toggle is actually turned on for the content type giving you issues.
- Force quit apps – Sometimes apps can get stuck while syncing. Force quitting the problematic app can help.
- Toggle Airplane mode – Disable and re-enable Airplane mode to reset connections.
- Reboot devices – Power cycling your iPhone and other connected devices can clear up temporary glitches.
- Remove and re-add accounts – Deleting an account like iCloud and adding it again fresh can clear up persistent issues.
- Contact Apple Support – For serious ongoing sync problems, Apple’s support team can provide tailored troubleshooting.
Hopefully some basic troubleshooting gets your iPhone syncing properly again. But if problems persist, don’t hesitate to reach out to Apple for personalized support.
Best Practices for iPhone Syncing
Following some general best practices around syncing helps ensure a seamless experience keeping your iPhone content up to date. Here are a few sync tips to keep in mind:
- Only sync content you need – Syncing fewer content types means less data usage and fewer chances for sync conflicts.
- Disable Auto-Sync judiciously – Auto-Sync can drain battery, so disable it at times you need max battery.
- Sync over WiFi when possible – Syncing over cellular data can be slow and eat into data caps.
- Keep devices plugged into power – Having your devices charged helps ensure sync processes can complete.
- Setup syncing during downtime – The initial sync can take time, so sync large libraries like photos overnight.
- Use manual sync for individual apps – The drag down to refresh gesture syncs individual app content on demand.
- Consider disabling iCloud Photos – If you don’t need constant photo syncing, keep your library local.
- De-duplicate contacts and calendars – Managing duplicates prevents confusing sync conflicts.
Optimizing your sync setup goes a long way in keeping your data consistent and available across all your devices with minimal headaches. Following best practices tailored for how you use your iPhone helps maximize utility of the sync features.
Key Takeaways
Here are some key highlights to keep in mind when it comes to syncing your iPhone:
- Enable iCloud and iTunes sync settings to keep data updated across devices.
- Configure app-specific sync toggles for granular control over content syncing.
- Check General settings for additional important sync options.
- Manage Apple Watch syncing from the dedicated Apple Watch app.
- Use WiFi and power connections for optimal automatic wireless syncing.
- Troubleshoot issues by force quitting apps, toggling Airplane mode, and contacting Apple Support.
- Follow best practices like only syncing needed content and setting up sync during downtime.
Understanding the ins and outs of iPhone and iCloud syncing helps you seamlessly access your important content anywhere. With robust sync settings, you get a frustration-free experience keeping your iPhone and apps continuously up to date.