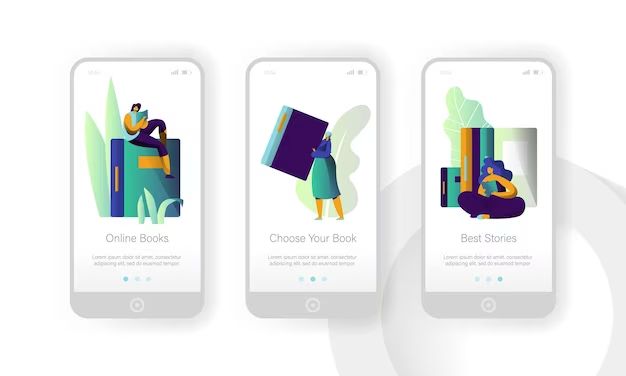Quick Answer
The app library on iPhone is accessed by swiping all the way to the rightmost home screen page. The app library contains all of the apps installed on your iPhone, organized automatically into categories like Social, Creativity, Entertainment, and more. This provides an easy way to find apps without having to keep them all on your home screen pages.
Where to Find the App Library
When you first set up an iPhone or after installing iOS 14 or later, the app library will be enabled by default. To access it:
- Swipe all the way to the rightmost home screen page
- You will see the app library, which has all your apps organized into categories
The app library acts as an additional home screen page that contains all your apps. If you keep swiping right after your last configured home screen, you’ll come to the app library.
So if you normally have 3 home screen pages configured, swipe to the 4th page to access the app library. It essentially acts as an automatic catch-all for apps that don’t fit on your main home screen pages.
What is the App Library?
The app library is a feature that was introduced in iOS 14. It provides an automatic organization system for all your apps.
Here are some key things to know about the app library:
- Contains every app on your iPhone, even ones not on your home screen
- Apps are automatically sorted into categories like Social, Entertainment, Creativity, etc.
- Recently added apps appear at the top
- You can search for apps by name or function
- Four apps are surfaced at the top as Suggestions based on usage habits
- Tap into a category to see every app within it
- Original home screen layouts are still accessible by swiping left
So in summary, the app library acts as an organized home for all apps that doesn’t require you to manually sort anything. It’s an easy way to find apps without cluttering up your home screen, while also surfacing app suggestions intelligently.
How Does the App Library Work?
The app library automatically organizes all your apps into categories:
- Social – Apps like Messages, Facebook, Instagram
- Creativity – Apps like Garageband, Canva
- Entertainment – Apps like Netflix, Youtube, games
- Health & Fitness – Apps like Nike Run Club, Headspace
- Productivity – Apps like Calendar, Notes, File Manager
- Finance – Apps like PayPal, banking apps
- Shopping – Apps like Amazon, Ebay
- News – News apps like CNN, NYTimes
- Tools – Utility apps like Settings, Compass
- Travel – Apps like maps, airline apps
In addition to categories, you’ll see a row of Suggestions at the top. These suggest apps you may want quick access to based on usage habits.
Recently added apps also appear at the top so they are easy to find.
You can tap into any category to view all apps within it. Or search for apps by name using the search bar at the top.
So the app library does all the organizational work for you automatically using AI. Apps are sorted and suggested intelligently based on how you actually use your iPhone.
Benefits of the App Library
Here are some of the benefits provided by the new app library feature:
- Declutter your home screen – Keep just your most used apps on the home screen. The rest can live in the app library without clutter.
- Find apps easier – Even if buried in a folder, apps are just a search away in the library.
- Discover new apps – The suggestions row exposes apps you may have forgotten about.
- Organized categorization – Apps are automatically sorted so you can browse by category.
- Recency sorting – Newly downloaded apps appear at the top.
- Intelligent suggestions – Proactively surfaces apps predicted to be useful at the moment.
- Access hidden apps – Apps not on the home screen reside in the library.
- One consolidated view – No need to go searching through various folders.
Overall, the app library makes your apps more discoverable, manageable and organized.
Customizing the App Library
The app library’s categorization and suggestions are automatic. But you still have some options for customizing it:
- Hide apps – Tap and hold an app icon, then select Hide from App Library. This removes it just from the library view.
- Delete apps – Tap and hold an app, then tap Delete App to remove it completely from your iPhone.
- Rearrange categories – Tap the dots above categories, then drag to re-order them.
- Add home screen widgets – Drag widgets from the library’s Suggestions to your home screen.
- Turn off app library – Go to Settings > Home Screen to disable the App Library.
While not as flexible as the home screen, you have some helpful options for customizing the look and contents of the app library.
Using the App Library and Home Screens
The app library doesn’t replace your existing home screen pages and layouts. Those are still fully accessible and customizable:
- Swipe left from the app library to return to your home screen pages.
- Long-press to rearrange apps, add widgets, etc on home screens.
- Add more home screen pages from Settings if needed.
Think of the app library as an additional home screen page that coexists with your existing layouts. Swipe left and right between your organized home screens and the intelligent app library as needed.
So you can keep your most used apps and widgets on your home screens for quick access. And let the app library house the rest in an organized manner.
Finding Apps in the Library
There are a few different ways to find apps within the library:
- Scroll through categories – Swipe vertically to browse apps grouped into categories.
- Search bar – Pull down from the top and search for apps by name.
- Recently added – Newly downloaded apps will appear at the very top.
- Suggestions – The top row suggests useful apps based on your habits.
- Alphabetical – Tap into a category, then tap the letters to quickly scroll through an alphabetical list.
The app library makes every app quickly accessible through its automatic organization systems. Just scroll, search or tap through categories to find whatever app you need.
Is App Library Better Than Home Screens?
The app library and home screens serve different purposes:
- Home screens – Customizable quick access to your most used apps and widgets.
- App library – An intelligent, automatic catalog of all your apps.
Having both provides the best experience:
- Home screens offer freedom to design as needed.
- The library removes clutter, offering organized access to all apps.
- Ideal setup is most used apps on home screen, rest in the library.
The app library isn’t necessarily better outright. Think of it as a supplemental feature that works alongside your existing home screens.
Use the open canvas of home screens for your most used apps and widgets. Then let the library handle the rest in its automated way.
Does Deleting an App from Home Screen Remove It Completely?
No, deleting an app directly from your home screen does NOT remove it fully from your iPhone.
When deleted from the home screen:
- The app icon is removed from your home screen.
- The app itself remains installed on your iPhone.
- The app is now accessible only through search or the app library.
To completely delete an app from your iPhone:
- Tap and hold the app icon anywhere it appears.
- Tap Delete App from the pop-up menu.
- Confirm the deletion in the prompt.
This will fully remove the app and all its data from your device, not just from your home screen.
So in summary:
- Deleting an app from the home screen just removes the icon, not the app.
- To fully delete an app, tap Delete App after long pressing it.
Conclusion
The app library on iPhone provides an intelligent, automatic way to organize all your apps. It lives to the right of your customized home screens.
Swipe right to access the app library, which has every app sorted into categories and suggested automatically. This declutters your home screen while making every app easily discoverable.
Think of the app library as a supplementary feature that works in conjunction with your existing home screen layout. Use it to keep your most used apps easy to access on the home screen, while the library houses the rest in an organized manner.