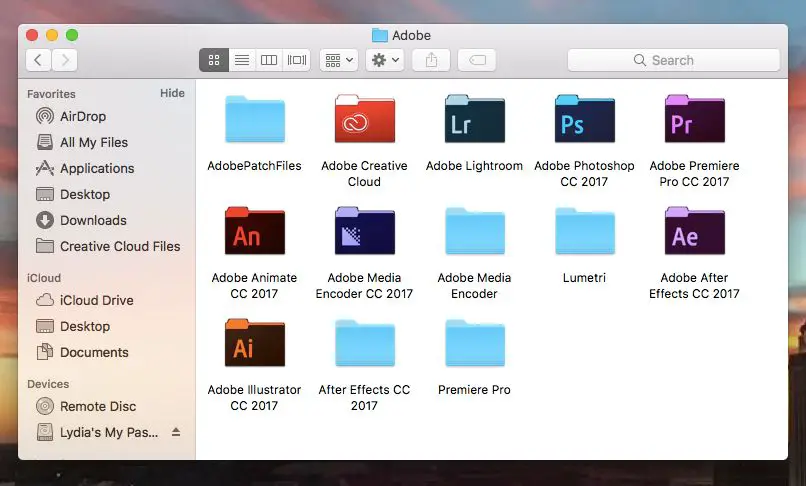The AutoSave feature on Mac automatically saves versions of your files at set intervals to prevent data loss. This allows you to easily revert document edits or recover previous versions in case of software crashes or computer issues. AutoSave functions quietly in the background, saving file revisions without any required input from the user. It serves as a simple but invaluable safeguard against lost work. The purpose of this guide is to locate the folder where all of these autosafe versions are stored on a Mac computer, allowing users to manage old file versions as needed.
Enabling AutoSave
AutoSave is enabled by default on modern Mac versions like macOS Monterey and macOS Big Sur. This means that compatible apps like Pages, Numbers, and Keynote will automatically save document revisions in the background without any user intervention.
However, if you find that AutoSave is disabled for some reason, you can enable it manually. Here are the steps:
- Open System Preferences on your Mac.
- Click “General.”
- Check the box next to “Close windows when quitting an app.”
- Check the box next to “Restore windows when quitting and re-opening apps.”
Enabling these options will turn on AutoSave for apps that support it. You can also enable AutoSave on a per-app basis by checking the AutoSave options in the app’s preferences.
AutoSave vs. Time Machine
AutoSave is an automatic backup feature built into macOS that saves new and changed documents at regular intervals. Time Machine is a more comprehensive whole-system backup utility that creates hourly, daily, and weekly backups of everything on your Mac.
While Time Machine has a wider scope and can restore your entire system, AutoSave is useful for avoiding frequent manual saving and recovering previous versions of individual documents. When you have an open document, AutoSave creates versions in the background without interrupting your work.
Time Machine requires setting up an external or network drive destination, whereas AutoSave uses local storage. AutoSave also keeps revisions for a more limited period – generally 30 days vs Time Machine’s ability to archive months or years of backups.
So while Time Machine is ideal for complete system backups and longer term archiving, AutoSave provides a convenient way to revert document changes and recover from errors without interrupting your workflow.
AutoSave Folder Location
The AutoSave folder is hidden by default in Mac OS, so you won’t see it if you simply try to navigate to it in Finder. To access the folder, you need to use the Go > Go to Folder menu option and enter the path:
/Users/yourusername/Library/Containers/com.microsoft.Word/Data/Library/Application Support/Microsoft/Office/15.0/User/AutoRecovery
This will open the AutoRecovery folder that contains the AutoSaved versions of your Office documents (as explained in the Microsoft support article).
For other Mac applications like Motion, the AutoSave Vault is located in the /Users/username/Movies/ folder by default, according to Apple’s Motion documentation.
Viewing AutoSaved Versions
You can easily view AutoSaved versions of your documents within the application you are working in. For example, in Word you can go to the File menu and select “Revert To” to see a list of AutoSaved versions. You can browse through these versions and restore an older one if needed.
AutoSaved versions are also accessible through the AutoSave folder path on your Mac. To get to this folder, open Finder and hit Command+Shift+G to bring up the “Go to Folder” dialog. Then enter the path: ~/Library/Containers/com.microsoft.Word/Data/Library/Application Support/Microsoft/Office/AutoRecovery. This will open the AutoSave folder containing previous versions of Word documents.
The AutoSave folder also contains versions for other Office applications like Excel and PowerPoint. So it provides a central place to access AutoSaved files across multiple apps. Just navigate to the relevant application folder within the AutoRecovery folder.
AutoSave Frequency
The frequency with which AutoSave saves your work depends on the app you are using. Many macOS apps enabled with AutoSave will save your open documents automatically around every 5-15 minutes. This allows you to rollback to previously saved versions in case you make changes you later want to undo.
For example, Apple’s iWork suite including Pages, Numbers, and Keynote have an AutoSave frequency of every 5 minutes. Other apps like Microsoft Word save your open documents via AutoSave every 10 minutes. Some apps allow you to customize the AutoSave frequency in the preferences.
So in summary, expect most apps to save your open, unsaved work about every 5-15 minutes automatically when AutoSave is enabled. The frequency can vary app-by-app based on implementation.
Managing AutoSaved Versions
Mac’s AutoSave feature will automatically delete the oldest versions of a document as new ones are created to prevent the AutoSave folder from taking up too much storage space. According to Apple Support, AutoSave maintains hourly versions for the past 24 hours, daily versions for the past month, and weekly versions for any changes older than a month.
To manually delete unneeded versions of a document:
- Open the document in its associated app (e.g. Word, Excel, etc.)
- Go to File > Revert To > Browse All Versions
- Preview and select any unnecessary versions
- Click Delete
Deleting unnecessary versions can help reduce storage space taken up by AutoSave document histories. Just be careful not to delete versions you may later wish to restore.
AutoSave Reliability
While AutoSave can help prevent data loss in many cases, it is not completely foolproof. There have been some reports from users of files not properly saving or reverting to an older version after closing the app (Does Numbers Autosave in MacOS work reliably).
Therefore, it is still wise to save your work manually on a regular basis. You should also maintain additional backups using Time Machine or cloud storage. Having multiple layers of protection is the best way to safeguard important files.
Overall, AutoSave makes the saving process easier and more automatic. But don’t rely on it completely. Get in the habit of manually saving frequently as you work, and maintain complete backups of your system using Time Machine.
Customizing AutoSave
Users who need more control over the saving process can turn AutoSave off entirely in System Preferences. Navigate to System Preferences > General and uncheck “Close windows when quitting an app” to disable AutoSave.
Individual apps like Pages, Numbers, and Keynote also have AutoSave settings that can be customized. For example, in Pages users can go to Pages > Preferences > General and adjust the “Auto-save” interval to 5, 10, or 15 minutes. The AutoSave frequency in other apps can usually be found in the Preferences menu.
Customizing these settings gives users more granular control over how often changes are saved. Turning off AutoSave may be preferred by users who want to manually manage when versions are created.
Conclusion
The AutoSave feature on Mac provides an easy way to help avoid losing your work. As discussed, it automatically saves versions of your documents as you work on them. The AutoSaved versions are stored in a special folder location and can be accessed if you need to revert to an earlier draft. This feature works in the background without you having to think about manually saving.
While very useful, AutoSave is not a replacement for doing full backups. Additional backup methods like Time Machine or external drives are still recommended to protect your files in case of disk failure or other problems. But for avoiding common issues like app crashes or forgetting to save, AutoSave can help give you peace of mind that your recent work will be preserved.