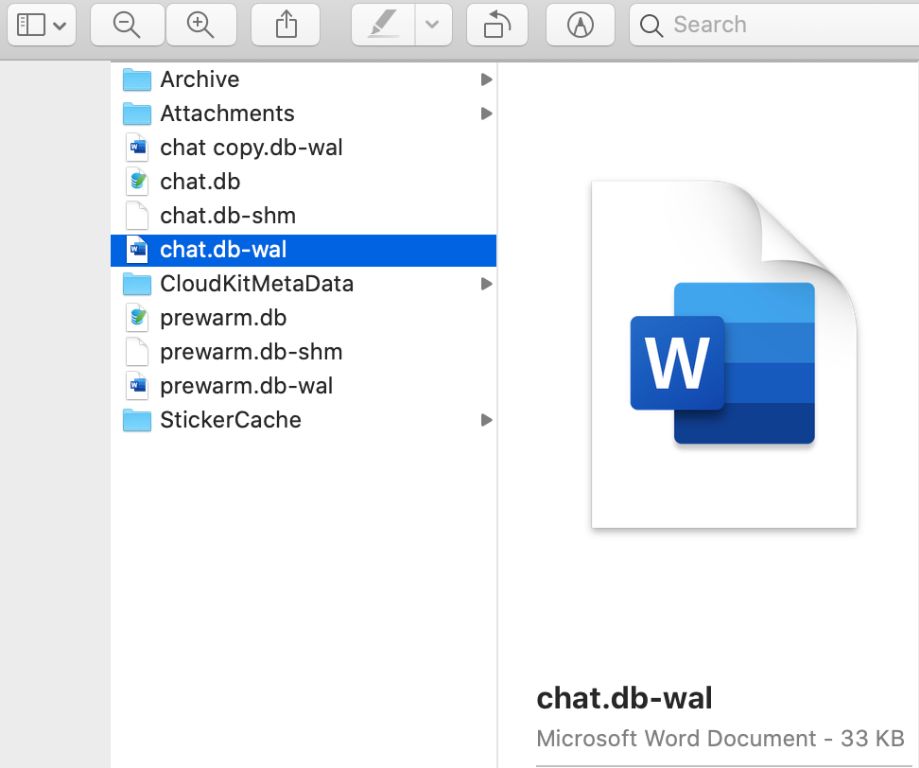The chat database (DB) on a Mac stores the message history and data for apps that use chat features, like Messages, FaceTime, and third-party messaging apps. Knowing the exact location of the chat DB is important for several reasons:
– Accessing chat history: The chat DB allows you to view historical message data that may not be readily available in the app itself. With access to the DB, you can recover old chats and media even after they’ve been deleted from the app.
– Backups: You can backup your important chat history by backing up the chat DB file. This preserves your conversations in case you ever need to restore them.
– Privacy/security: The chat DB may contain sensitive conversations you want to delete or encrypt. Knowing its location allows you to better control who can access your chat data.
On a Mac, the chat DB is usually stored in a couple common locations. But finding the exact path to the file requires digging into the Mac’s file structure.
Default Location
The chat DB is typically stored in the /Users/<username>/Library/Messages/ folder on Mac devices. The Library folder contains user-specific settings and application data that macOS and installed software use to function properly.
The Library folder is hidden by default to prevent accidental modification of important files. Each user account on a Mac has its own Library folder located in the Users folder. Anything stored in a user’s Library folder, including the chat database, is only accessible when logged into that specific account.
Finding the Exact Location
The specific location of the chat database (Chat DB) can vary across different versions of macOS and based on your system preferences. However, there are a couple ways to easily find the exact location of the Chat DB on your Mac.
To find the Chat DB in Finder, open a new Finder window and press Shift+Command+G. This will bring up a box where you can enter a path. Type in ~/Library/Messages and press Enter. This will open your Messages folder contained in your user Library folder. The Chat DB will be a file called chat.db.
You can also find the location through Terminal. Open Terminal and enter the following command:
echo ~/Library/Messages/chat.db
This will print out the full file path to your Chat DB. The location is generally in your user Library folder by default, but may be in a different spot if you have customized your Messages preferences and data storage.
The reason the location can vary is because macOS allows you to specify a custom Messages data folder location if desired. So if you have pointed Messages to store your data elsewhere, the Chat DB will not be in the default spot. That’s why checking the exact location programmatically is the best way to be sure.
Importance of the Chat DB
The Chat DB on macOS plays an integral role in preserving your iMessage history. It contains a log of all your past iMessages, including conversations, photos, videos, audio messages, and more. Having a backup of your Chat DB provides a safety net in case you ever need to restore your chat history.
If you switch to a new Mac, restoring a Chat DB backup allows you to transfer your existing iMessage chats to the new computer. It essentially picks up right where your old Mac left off. The Chat DB also comes into play if you need to wipe your Mac and start fresh. Without a backup, all your iMessages would be lost forever.
In summary, regularly backing up the Chat DB gives you the ability to safeguard your chat history. It’s an invaluable archive containing meaningful conversations, shared media, and other interactions you’ve had through iMessage. Losing such data would be devastating for most Mac users. So it’s critical to know where this file is located and understand best practices for creating backups.
Viewing and Accessing the Chat DB
The chat DB is stored in a SQLite database, which contains different tables for messages, users, conversations and other relevant data. To view and access the raw chat DB, you have a couple options:
SQLite Browsers: There are various third party SQLite browsers that allow you to open, view and query SQLite databases. Popular options include DB Browser for SQLite, SQLiteStudio, and SQLite Expert Personal. After installing one of these tools, you can open the chat DB file directly and browse through the tables and records.
Scripts: You can also access the chat DB programmatically by writing scripts in languages like Python or Node.js. These scripts would use SQLite modules/libraries to connect to the database file, execute queries, and work with the message data. This allows automation and advanced analysis of the raw chat data.
So in summary, SQLite browsers provide a GUI for browsing the chat database, while scripts allow programmatic access for advanced tasks. Both methods require locating the actual DB file first before viewing and interacting with the chat data.
Encrypting the Chat DB
For security, Apple encrypts the chat database file by default so that no one can access your messages without the proper decryption key. The chat history database, known as Chat.db, uses SQLite encryption to encrypt the database file.
The encryption keys are tied to your Apple ID account and device passcode. This means that your chat history can only be decrypted and read when unlocked with your credentials. The encryption keys are stored in the device’s keychain, which is a secure storage system for sensitive data.
Specifically, the chat database uses SQLCipher for encryption. SQLCipher extends the SQLite database engine to provide 256-bit AES encryption of the database file. To decrypt and read the Chat.db file, the SQLite database engine needs access to the correct cryptographic keys stored in the keychain.
This encryption at the database level protects your iMessage and SMS chat history from being accessed by anyone who doesn’t have your passcode and Apple ID credentials. Overall, it provides an added layer of security and privacy for your messages.
Backing Up the Chat DB
It’s important to make regular backups of the Chat DB file to preserve your chat history. Here are a couple options for backing up the Chat DB on a Mac:
Use Time Machine
Time Machine is the built-in backup utility in macOS. When Time Machine is enabled, it will automatically back up the entire contents of your hard drive, including the Chat DB file. This provides easy, hands-off backups of your chat history.
To use Time Machine, simply connect an external hard drive to your Mac and enable Time Machine in System Preferences. Time Machine will then perform regular, incremental backups of all your files, including the Chat DB.
Manually Copy the Chat DB File
You can also manually back up the Chat DB file by copying it to an external hard drive or cloud storage. The Chat DB file is usually located in:
/Users/<username>/Library/Messages/chat.db
To manually back it up:
1. Connect your external hard drive or access your cloud storage.
2. Open a new Finder window and navigate to the Chat DB path above.
3. Copy or drag the chat.db file onto your backup device.
4. Verify the file copied correctly.
5. Repeat this process on a regular basis to keep your backups up to date.
Backing up the Chat DB is also important when upgrading to a new Mac. To preserve your existing chat history when getting a new Mac:
1. Back up the Chat DB file from your old Mac.
2. On your new Mac, copy the chat.db file back to the Chat DB path to restore your chat history.
Deleting the Chat DB
While your chat database is designed to store a lot of information, you may eventually want to delete it to free up space or reset the chat history. When you delete the chat database file on your Mac, it will automatically be recreated the next time you open your chat app. Here is how to delete your chat DB:
Open Finder and navigate to the chat database file location (see the Finding the Exact Location section above). Select the chat database file, typically named something like “Chat.db”, and move it to the Trash. Empty the Trash to fully delete the file.
Alternatively, you can use Terminal to delete the chat database file. Open Terminal and type:
rm /path/to/Chat.db
Replacing /path/to/ with the actual path to your chat database file.
After deleting the chat DB, the next time you open your chat app it will automatically generate a new, empty chat database file. Your chat history will be erased, giving you a fresh start. Make sure to back up your chat DB before deleting if you want to preserve the data.
Troubleshooting Issues
If your chat history seems to be missing or the chat database file appears corrupted, there are a few things you can try to recover your data or troubleshoot the issues:
Recovering Missing Chat History
First, check if you have a backup of the chat database file. If so, you may be able to restore from that backup to recover missing chat history. Make sure you restore the backup to the proper chat data folder location (see above).
Also, try searching your computer for files named “Chat.db” or “Chat.db-wal”. Old copies of the chat database file may still be saved in other locations. If you find an older intact copy, you can copy it back into the chat data folder.
Fixing a Corrupted Chat Database
If the chat database file seems corrupted, try renaming it to “Chat.db.corrupted” and then restarting the app. This will trigger the app to create a new blank chat database file. While you won’t be able to recover past corrupted data this way, at least you’ll be able to start fresh with a new chat log.
As a last resort, you can try opening the Chat.db file in a SQLite database editor or recovery tool. Sometimes data can be recovered this way. But be very careful editing the database directly, as you risk further data loss.
Going forward, be sure to regularly back up your chat database file to safeguard against data loss.
Conclusion
In summary, the chat database (chat DB) on Mac OS is stored in the /Users/[user]/Library/Messages/ folder by default. The exact location can be found by going to Finder > Go > Go to Folder and entering the path. It’s important to know the chat DB location in order to manage privacy, enable encryption, facilitate backups, and troubleshoot issues.
The chat DB contains the messages and attachments for all conversations conducted through the Messages app. While Apple provides basic encryption, users can enable additional safeguards through third-party apps. Regular backups are recommended to avoid data loss. Deleting the chat DB clears the local message history, but does not remove messages from recipients’ devices.
For further assistance in locating, viewing, encrypting or managing the Mac Messages chat database, Apple’s support site provides helpful instructions and documentation. There are also detailed guides available from third-party sites that specialize in MacOS tips and tutorials.