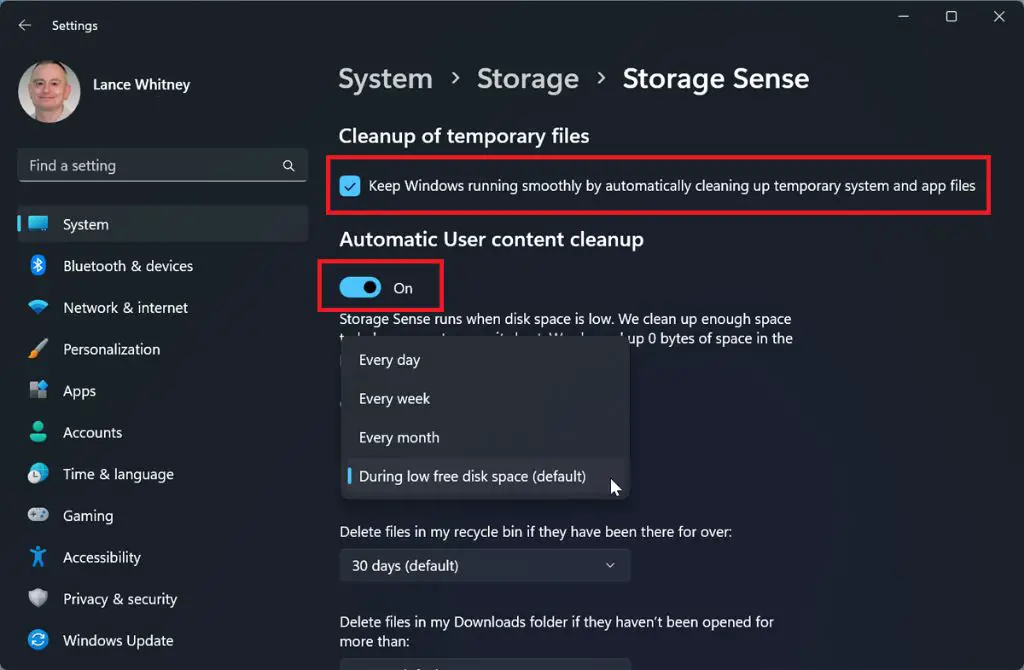Keeping your Windows 10 PC running smoothly is important for performance and storage space. Over time, unnecessary files and temporary data can accumulate and take up precious hard drive real estate. The Disk Cleanup utility allows you to free up space by removing these unwanted files.
What is Disk Cleanup?
Disk Cleanup is a built-in Windows tool that searches your hard drive for files that can be safely deleted to free up disk space. This includes temporary internet files, temporary system files, recycle bin contents, old Windows update log files, and more. Running Disk Cleanup helps reclaim storage space and keeps your PC running efficiently.
Types of files Disk Cleanup removes
Here are some of the main file types that Disk Cleanup targets for safe removal:
- Temporary internet files – Browser cache and cookies
- Temporary system files – System and application logs and caches
- Recycle Bin contents – Deleted files
- Thumbnails – Image preview files
- Error reports and logs – System diagnostics files
- Setup log files – Installer logs
- Old Windows update files – Outdated installers and logs
Removing these unneeded files can potentially free up gigabytes of disk space.
Where to find Disk Cleanup in Windows 10
Disk Cleanup is easy to find and run in Windows 10. Here are the steps to locate and open the Disk Cleanup utility:
- Open the Start Menu and search for “disk cleanup”.
- Click on the “Disk Cleanup” app result.
- Disk Cleanup will open and scan your hard drive for files to remove.
You can also access Disk Cleanup through the Storage settings:
- Go to Settings > System > Storage.
- Under Storage Sense, click “Free up space now”.
- This will open the Disk Cleanup utility.
Running Disk Cleanup as admin
For best results, it’s recommended to run Disk Cleanup as an administrator. Here’s how:
- Search for “disk cleanup” and right-click, choosing “Run as administrator”.
- Or in Storage settings, click “Clean now” under Drive optimization instead.
- This launches Disk Cleanup with admin rights to delete more file types.
What Disk Cleanup deletes
When opened, Disk Cleanup will scan your primary hard drive and present a list of file categories that can be safely removed. Here are some of the main file types it targets:
Temporary files
This includes internet browser cache/cookies and temporary system files. Browser caches store website files locally to speed up loading, while system files keep logs and caches for various apps and functions.
Recycle Bin
Any files deleted through File Explorer are moved to the Recycle Bin. Disk Cleanup completely empties the Recycle Bin to free up space.
System logs & error reports
Logs of system events, application crashes, and diagnostics data can accumulate over time. Disk Cleanup removes these to free up space.
Update residuals & setup logs
When Windows updates or apps install, they leave behind setup files and logs. Disk Cleanup removes these outdated installation leftovers.
Thumbnail cache
When you view images and videos in File Explorer, Windows generates thumbnail previews. The cache storing these thumbnails can be safely removed.
How to use Disk Cleanup
Using Disk Cleanup to free up space is simple. Follow these steps:
- Open Disk Cleanup from the Start Menu search or Storage settings.
- Select the main system drive, usually C:\, and click OK.
- Disk Cleanup will scan the drive and show you how much space can be freed up.
- Check the file types you want to delete.
- Click “Clean up system files” if you ran Disk Cleanup as admin.
- Click OK to permanently delete the unwanted files.
The tool will run through all selected files and remove them. You’ll now have extra free disk space available.
Tips for using Disk Cleanup
- Run it as admin to clean up more system files.
- Check all file types to maximize space recovered.
- Click “Clean up system files” to access more options.
- Run Disk Cleanup at least monthly for maintenance.
Disk Cleanup vs Defrag
Disk Cleanup and Defrag are two different disk maintenance tools in Windows:
| Disk Cleanup | Defrag | |
|---|---|---|
| Purpose | Removes unneeded files | Optimizes file layout |
| Benefits | Frees up disk space | Improves read/write speed |
| How it works | Deletes temporary files and caches | Consolidates fragmented files |
While Disk Cleanup frees up space, Defrag boosts drive performance by rearranging files to reduce fragmentation. So Disk Cleanup provides storage benefits, while Defrag improves access speed.
Other disk cleaning tools
In addition to the built-in Disk Cleanup utility, there are some other options for cleaning files from your Windows 10 hard drive:
Storage Sense
This automatic storage manager frees up space by deleting temporary files and Recycle Bin contents after a certain period of time. It provides hands-free, low-maintenance cleanup.
CCleaner
A popular third-party cleaning tool that removes browser caches, logs, junk files, and unwanted apps. The free version has basic cleanup options.
Wise Disk Cleaner
Another third-party disk cleaning utility for Windows. Scans hard drives and allows you to delete unnecessary files from various locations.
BleachBit
Open source system cleaner for deleting temporary files, caches, cookies, and more. Aims to protect privacy by securely overwriting erased files.
Tips for a clean hard drive
Besides using Disk Cleanup regularly, here are some other tips for keeping your Windows 10 hard drive clean:
- Delete apps and games you no longer use.
- Empty the Recycle Bin frequently.
- Remove files you don’t need from Documents and Downloads.
- Store files like photos/videos on external storage.
- Run Storage Sense to automate cleanup tasks.
- Use OneDrive or other cloud storage for files.
Following smart file management practices lets you reclaim wasted hard drive space and keep your system running smoothly.
Conclusion
Disk Cleanup is an essential tool included in Windows 10 for freeing up hard drive space by removing unnecessary temporary files and system data. Finding it is easy – just search for “disk cleanup”, and remember to run it as admin for the most thorough cleaning.
Using Disk Cleanup regularly prevents low storage problems, keeps your system optimized, and extends the life of your PC. Combined with good file management habits, Disk Cleanup helps ensure your Windows 10 computer runs fast and has adequate free space for applications and data.