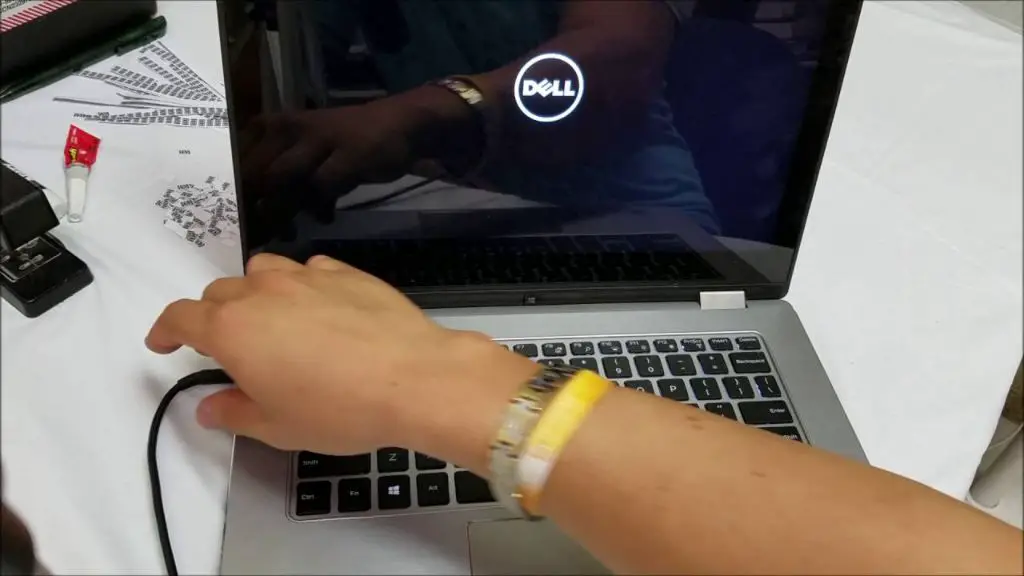Finding the factory reset button on a Dell laptop allows you to reset the device back to its original factory settings. This can be useful if you want to wipe your personal data before selling or returning the laptop. Resetting to factory settings will delete all your files, apps, and custom settings, restoring the laptop to the state it was in when you first took it out of the box.
Quick Overview – Where is the Dell Laptop Factory Reset Button Located?
Most Dell laptops have the factory reset button located in the battery compartment underneath the laptop. To access it, you’ll need to:
- Turn off the laptop and disconnect any cables/devices
- Remove the battery from the bottom of the laptop
- Locate a small pinhole or button inside the battery bay
- Use a straightened paperclip to press and hold the reset button for about 25 seconds
This will initiate a full factory reset, deleting all data and restoring the original software. Older Dell laptops may have the reset button in a different location, like on the side or back of the device. Consult your specific laptop’s manual for exact details.
Details on Finding the Factory Reset Button
While most modern Dell laptops have the reset button conveniently located inside the battery compartment, some older models may vary. Here are some of the other places you may find the factory reset pinhole or button on a Dell laptop:
- On the left or right side of the laptop
- On the bottom or back of the laptop
- Behind a small removable door on the bottom
- Inside the Media Card Reader compartment
It’s a good idea to consult your laptop’s manual or online support site to find out the exact location. If you’ve lost the manual, you can search for your specific Dell laptop model number followed by “factory reset” to find details on your device.
What the Dell Laptop Reset Button Looks Like
The factory reset button itself is usually a small round pinhole or recessed button. It may or may not be labeled “reset” or have a reset symbol next to it. On some laptops, the reset hole can be quite small and may require a thin, straightened paperclip inserted into the hole to activate the button.
Here are some examples of what the factory reset button may look like on a Dell laptop:
- A tiny hole labeled “reset”
- A recessed circular button with a reset arrow symbol
- An unmarked pinhole inside the battery bay
- A small pinhole behind a removable plastic door
The reset button is designed to be somewhat hidden and difficult to press accidentally. But with the right tool and knowledge of its location, it shouldn’t be too hard to access on most Dell laptops.
How to Do a Factory Reset on a Dell Laptop
Once you’ve located the factory reset button, using it is straightforward. Here is the general process to reset a Dell laptop:
- Back up important data. Resetting will erase all data, so make sure anything important is backed up externally.
- Disconnect peripherals. Remove any external devices, cables, or discs connected to your laptop.
- Locate the reset button. Refer to your laptop’s manual if you’re unsure of its location.
- Press the button. Use a paperclip or pin tool inserted into the reset hole, then hold for 20-30 seconds.
- Power on. The laptop will boot up and complete the reset process, which may take 5-10 minutes.
- Reconfigure system. Follow the on-screen prompts to reinstall Windows and set up your Dell laptop from scratch.
That’s all there is to it – the laptop will now be restored to original factory conditions. Be sure to reinstall any necessary apps, drivers, and personal data from your backup after resetting.
Using the Dell Recovery Partition
Some Dell laptops also have a recovery partition on the hard drive that can be used to reset the device. To access this:
- Press F8 as the Dell logo appears on bootup.
- Select “Repair Your Computer” from Advanced Boot Options.
- Choose your language, then “Dell Factory Image Recovery.”
- Follow the prompts to restore your laptop to factory settings.
This allows you to reset without needing the external recovery button, but won’t work if the recovery partition has been deleted or damaged.
Reset a Dell Laptop from BIOS
You can also start a factory reset from the BIOS menu on bootup:
- Turn on or restart your Dell laptop.
- As soon as the Dell logo appears, press F2 to enter BIOS setup.
- Navigate to the “System Recovery” section of the BIOS.
- Select the “Factory Reset” or “Restore Defaults” option.
- Confirm you want to reset to factory conditions.
- The laptop will restart and begin wiping all data to default.
This allows you to reset even if you can’t access the recovery partition or external reset button.
Reset from Within Windows
Finally, some Dell laptops give you a factory reset option right within Windows:
- Go to the Start menu and select the Dell Recovery app.
- Choose the “Restore to Factory Settings” option.
- Follow the prompts to confirm the laptop reset process.
- The system will reboot into recovery mode and restore to factory defaults.
If this recovery app is installed, it provides a convenient way to reset your Dell laptop without any extra steps.
What Exactly Gets Reset?
Resetting a Dell laptop back to factory settings reverts it to the state it was in when you first took it out of the box. This means:
- All user accounts and data will be deleted, including documents, media, downloads, and custom settings.
- Any software from Dell and third parties will be uninstalled.
- System settings will go back to their defaults.
- Windows will be reinstalled fresh from the recovery partition.
- Preinstalled Dell apps and utilities will be restored.
- You device is returned to the configuration it had from the factory.
In essence, it will appear almost identical to when you bought it. User data and customization will be gone. This gives you a “clean slate” and fresh install of the operating system.
Data That Might Be Retained After Reset
In some cases, a small amount of user data may still be present even after a factory reset:
- Unique identifiers like service tags and MAC addresses
- Specialized programs or utilities from the manufacturer
- Configuration settings stored in non-volatile memory
- Recovery partitions or media required for reset
However, almost all user data like documents, downloads, accounts, and settings will not be retained after resetting a Dell laptop.
When to Reset a Dell Laptop to Factory Settings
Some common situations where resetting a Dell laptop can be useful include:
- Selling or gifting the device – Wipe your personal information.
- Fixing software issues – Start fresh if you suspect malware or corruption.
- Correcting system problems – Reset if you have performance issues.
- Removing data – Completely eliminate sensitive files and data.
- Reverting changes – Undo custom settings and get back to default.
Factory reset gives you the chance to start over and restore performance, security, and stability.
When Not to Reset a Dell Laptop
Situations where you may not want to factory reset include:
- You have important user data that is not backed up.
- You do not have time to reinstall apps and customize settings.
- You are troubleshooting an issue that could reappear after reset.
- The laptop needs to be configured for a certain purpose.
- You do not have installation media to reinstall the OS.
In these cases, resetting can lead to data loss, wasted time, or failure to resolve the underlying problem.
Steps to Take Before Resetting a Dell Laptop
To avoid issues, it’s smart to take a few steps before performing a factory reset on your Dell laptop:
- Backup data – Copy important files to external media.
- Gather supplies – Such as your Windows install disc or recovery media.
- Review accounts – Make sure you can access email and apps after resetting.
- Close open apps – Properly exit all open programs before starting.
- Disconnect peripherals – Remove any external devices that are attached.
- Plug in AC power – Or ensure battery is fully charged.
- Allow time – Reset can take 30+ minutes to complete.
Taking these steps helps the reset process go smoothly and avoids potential issues.
What to Do After Resetting a Dell Laptop
Once your Dell laptop has completed the factory reset process, you’ll have to complete setup again before you can really use the device. Here are some things to take care of after resetting:
- Install critical OS updates from Dell or Windows.
- Reconnect to WiFi and activate Windows.
- Reinstall software, apps, and device drivers.
- Restore your data from backup.
- Customize OS and application settings.
- Activate security tools like antivirus software.
- Register and validate your Dell warranty.
- Update BIOS, if applicable.
Taking the time to carefully set up your Dell laptop after a reset will get you back up and running smoothly.
FAQs About Dell Laptop Factory Reset
Is a factory reset bad for your laptop?
No, periodically resetting to factory settings is actually good computer maintenance. It wipes potential malware or corrupted files and gives you a “clean slate”. Resetting itself doesn’t cause any physical harm to your laptop’s hardware.
Will a factory reset remove Dell apps and tools?
Yes, a factory reset will uninstall any applications that did not originally come with your laptop, including both Dell and third-party tools. However, resetting will reinstall the Dell apps and utilities that came preloaded on the laptop.
Can you reset a Dell laptop without factory recovery partition?
It’s more difficult but still possible if the recovery partition has been removed. You’ll need OS install media to manually reinstall Windows after wiping the hard drive. Some reset buttons still work even without the recovery data.
How do I locate the service tag on a Dell laptop?
The service tag is a unique identifier printed on a sticker on the bottom of most Dell laptops. It’s an alphanumeric code used to identify the exact model and configure warranty service. You can also retrieve it through BIOS or the OS.
Why is my Dell laptop asking for a BitLocker recovery key after reset?
If you had BitLocker encryption enabled, you will need to provide the BitLocker recovery key after resetting the laptop. This protects your encrypted data by requiring the key after major hardware changes.
Conclusion
Doing a factory reset on your Dell laptop can solve many problems by restoring the device to its default state. By locating the hidden reset button, usually inside the battery bay, and holding it down for 20+ seconds, you can rapidly revert back to factory conditions.
Just be sure to backup any important user data first, and be prepared to reinstall apps and customize Windows after the reset process completes. When done properly, factory resetting your Dell laptop can restore performance and security.