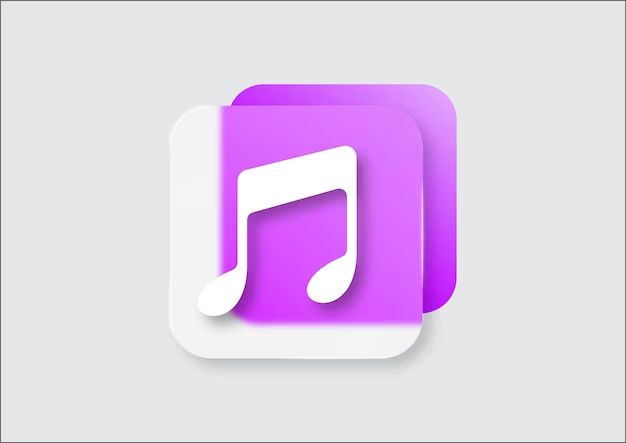The iTunes database refers to the software library that stores all the media files and metadata for the iTunes application on Apple devices. This database allows iTunes to organize and catalog songs, videos, audiobooks, eBooks, podcasts and more. It also stores information like playlists, play counts, ratings, and personal tags. Knowing where this database is located can be useful for troubleshooting issues or making backups.
Where is the iTunes Library Stored?
The iTunes library database is stored in a folder named “iTunes” which can be found in the Music folder under the user account home directory on Mac and Windows PCs.
On Mac, the typical path is:
/Users/username/Music/iTunes
On Windows, the typical path is:
C:\Users\username\My Music\iTunes
The iTunes folder contains critical metadata files like Library.itl and Library.xml as well as Media folder which contains all your actual media files organized into subfolders.
This default location of the iTunes library makes it easy to find and manage your iTunes content. However, the location can be changed if desired.
Changing the Default iTunes Library Location
While the default iTunes library location is under the user’s Music folder, it can be moved to a different drive or folder location. Here is how to change where your iTunes library is stored:
On Mac:
1. Quit iTunes
2. In Finder hold the Option key and click on the iTunes application icon.
3. A dialog box will appear asking you to “Choose iTunes Library”. Select “Choose Library” to pick a new location.
4. Navigate and select the iTunes folder you want to use. Click Open.
5. iTunes will reopen now using that new selected library location going forward.
On Windows:
1. Quit iTunes
2. Hold Shift key and click on iTunes application icon to launch.
3. A prompt will appear asking you to “Choose iTunes Library”. Click “Choose Library” to change the location.
4. Find and select the iTunes folder you want to use and click OK.
5. iTunes will now use the new library location.
Once you relaunch iTunes normally without holding Shift/Option, it will remember the new location. This allows you to easily move your library for example to an external drive to save space on your main hard drive.
iTunes Library on External Drives
Storing your iTunes library on an external drive allows you to save space on your Mac or PC. It also enables easy portability so you can connect the external drive to other computers to access your full iTunes content.
To move your iTunes library to an external drive:
1. Copy your existing iTunes folder to an external drive. This ensures all your files and metadata are transferred over.
2. Optionally delete the original iTunes folder from its default location to free up space. Make sure you have a backup first.
3. Hold down Option (Mac) or Shift (Windows) and launch iTunes.
4. Navigate to the iTunes folder on your external drive and select it as your iTunes library.
5. iTunes will now reference the library on your external drive whenever you connect it.
Keeping an up to date backup of the library on an external drive is recommended as a failsafe.
iTunes Library Backups
Backing up your iTunes library ensures your music and media collection along with playlists and other data stays protected if something happens to your main library.
There are several ways to backup an iTunes library:
– Create a copy: Simply duplicate the iTunes folder to create an archive copy. Store this backup externally or in the cloud.
– Use built-in backup: iTunes has an automated backup option to create XML copies of your library content periodically.
– Sync to iPhone/iPad: Syncing an iOS device mirrors much of your iTunes content as another form of backup.
– Alternative sync tools: Third party sync tools like iMazing can backup iTunes libraries to external drives.
Regular backups empower you to restore iTunes to a previous state if needed. Backups are also great for migrating libraries to a new computer.
Migrating iTunes Library to a New Computer
When getting a new Mac or PC, you’ll want to transfer your iTunes library to the new computer. This preserves all your music, playlists and other iTunes data on the new system.
To migrate an iTunes library:
1. Consolidate Library: In iTunes go to File menu > Library > Organize Library to consolidate media files. This copies files into the iTunes folder.
2. Backup: Create a backup copy of the iTunes folder on an external drive.
3. Transfer: Physically move the backup drive to connect to your new computer.
4. Choose Library: Hold Option (Mac) or Shift (Windows) then launch iTunes. Navigate to select the iTunes library backup as the main library.
5. Sync Media: Sync any missing media files from your devices back to the new library.
6. Authorize Computer: Deauthorize the old computer and authorize the new one for any iTunes Store purchases.
Migrating the iTunes library retains all your music and metadata like playlists, play counts, ratings etc. iTunes Match subscribers have an easier migration as music is stored in the cloud.
iTunes Library Storage Size
The amount of storage space required for your iTunes library depends on the amount and type of media content you have. Some guidelines on storage space for iTunes libraries:
– Songs: Average ~5MB per song for MP3 encoding. 500 songs would need 2.5GB.
– Movies: Require ~1-2GB for standard definition, 2-4GB for HD, and ~5GB or more for 4K movies.
– TV Shows: 30 minutes of HD video would need about 200MB. A full TV season could average ~3-4GB.
– Apps & Books: Generally only a few megabytes to 100MB each for iOS apps, audiobooks and ebooks.
So in summary, here are some rough storage benchmarks:
– Small Library: ~25GB for 100 albums, few movies/TV shows, some books
– Average Library: ~100GB for 500 albums, ~50 movies, some TV seasons, apps and books
– Large Library: ~500GB+ for 1000+ albums, 100+ movies and shows, lots of apps/audiobooks
Media file sizes vary a lot. Lossless music takes up much more space compared to compressed MP3s. Actual library sizes also depend how files are managed – like if you delete the original files after importing to iTunes.
Overall the iTunes library can scale from under 10GB into the terabytes depending on your specific media collection.
Optimizing and Cleaning up the iTunes Library
As an iTunes library grows in size over time, there are ways to optimize it and clean up space:
– Consolidate Files: Use “Consolidate Files” option to copy media into the iTunes folder so you can safely delete originals.
– Delete Manually: Look for any unwanted large videos, duplicate media, old apps or audiobooks you can manually delete.
– Automatically Delete Played Podcasts: Enable this setting in Preferences so podcast episodes get auto-deleted after you play them.
– Upgrade Formats: Upgrade low bitrate music to AAC 256kbps and movies to h264 MP4 to save space.
– Reduce Artwork Size: Right-click on a song or album and select lower resolution artwork to save space if not on Retina display.
– Delete iOS Backups: iOS backups can take up GBs of space you may be able to recover.
– Move Media to External Drive: Relocate your iTunes Library to an external drive to free up primary disk space.
– Use iTunes Match: With an iTunes Match subscription, you can archive music while keeping just a small copy locally.
– Buy More Storage: If reaching your computer disk limits, consider getting a larger hard drive.
With a few optimizations, you can often recover a decent amount of hard drive space from your iTunes library. Continue archiving old media you no longer access to keep reducing its footprint.
Sharing an iTunes Library Over a Network
If you have multiple computers on your home or office network that you want to access the same iTunes library from, there are two main options:
1. Home Sharing
2. Networked Library
iTunes Home Sharing
Home Sharing allows you to share your iTunes library wirelessly between devices logged into the same Home Sharing network.
To setup Home Sharing:
1. Enable Home Sharing in iTunes on each computer you want to connect. Sign in with the same Apple ID on all of them.
2. Make sure all computers are on the same network with wifi or ethernet connections.
3. The shared library should now be accessible from the Shared tab in iTunes on each connected computer.
With Home Sharing, you can stream audio and video content between computers or to Apple TV. However the library only updates across devices when iTunes is open.
Networked iTunes Libraries
For more seamless access, you can create a networked iTunes library stored in a central location that all computers link to.
To setup a networked library:
1. Choose a central computer or NAS drive to store the shared library. Make sure there is adequate storage space.
2. Create the new iTunes library in the desired shared location.
3. On each computer, hold Shift/Option on launch and choose this networked library.
4. Enable “Share iTunes Library XML” under Advanced Preferences.
Now the networked library will remain in sync across computers without needing iTunes open and with full access to playlists, play history, ratings etc. This requires more setup but provides a true real-time shared library.
iTunes Library on Multiple Devices
Thanks to Apple ID and iCloud syncing, you can maintain the same iTunes library across multiple devices like iPhones, iPads and iPod Touches:
– Media purchases from the iTunes Store are linked to your Apple ID so you can download to any device.
– Automatic Downloads option syncs new music, TV show, app and book purchases to devices.
– iCloud Music Library matches songs on all your devices so you can stream your full library.
– Playlists, ratings, play counts and other data sync across devices when on same WiFi.
– iTunes Match subscribers can sync metadata and access full library from anywhere.
So an iTunes library can stay consistent across multiple iOS devices and computers through Apple’s ecosystem syncing capabilities. Changes will propagate when online.
Recovering Lost or Corrupted iTunes Libraries
If something catastrophic happens and your iTunes library is lost, erased or corrupted, recovery is possible using backups:
1. Restore from automatic backups: Check ~/Music/iTunes/Previous iTunes Libraries on Mac or C:\Users\
2. Restore from third party backup tools like iMazing if available
3. Restore from your most recent iTunes library archive or consolidated copy if you have one
4. Use data recovery software to scan your hard drive for portions of lost media files
5. Connect iOS devices to recover synced media files stored on them
6. Log in to iTunes Store to re-download previous purchases (may be unavailable if very old)
7. Check Apple Music, iCloud Music Library, iTunes Match and iTunes in the Cloud data on signed in devices
8. Manually add files back from original sources as needed if purchases cannot be re-downloaded
If you use iTunes Match, iCloud Music Library or subscribe to Apple Music, your basic metadata, playlists and music collection can all be restored seamlessly. But more obscure media may require backups or file recovery tools. Consistent backups are key.
Common iTunes Library Problems
Some common problems that can occur with the iTunes library and their troubleshooting:
1. Library doesn’t show up or opens an empty window – Hold shift/option on launch to choose correct library location.
2.Takes a long time to load – Library may be corrupted. Create new library and import old one.
3. Song damage exclamation marks – Rescan library files and reimport if needed.
4. Missing album artwork – Delete and re-add artwork by right-clicking on album.
5. Not all movies visible – Ensure iTunes control panel > Restrictions allows showing all content.
6. Playlists out of sync between devices – Check playlist sync settings and that devices are on same WiFi.
7. Error syncing to iOS devices – Update iOS and iTunes on computer. Try new USB cable if connection issue.
8. Can’t update payment or sync issues – Sign out and back in to iTunes & iCloud account.
General troubleshooting for iTunes libraries includes restarting devices, checking WiFi connections, updating software, reauthorizing computers and restoring from backup.
Best Practices for Maintaining an iTunes Library
Here are some best practices for maintaining the health of your iTunes library:
– Keep Library Organized: Use consistent naming, complete metadata like artist and album info. Arrange music by genre.
– Make Regular Backups: Backup to external drives and cloud to avoid losing library.
– Consolidate Files: Use “Consolidate Files” to avoid duplicates and keep all media internal.
– Clean Up Periodically: Delete unwanted media, obsolete apps, old backups etc. Archive little used media.
– Upgrade Outdated Formats: Keep media formats modern like upgrading low bitrate music to 256kbps AAC.
– Repair Database Issues: Use built-in repair option or create new library to fix corrupted databases.
– Avoid Extreme Library Sizes: Storing over 50,000 songs can slow down iTunes, split into multiple libraries if needed.
– Use Optimal File System: Mac users benefit from libraries on Mac OS Extended drives. PC users should format drives NTFS.
– Upgrade Storage as Needed: Add more storage space if your library is filling up your computer drive.
Properly organizing, backing up and maintaining an iTunes library will keep it running smoothly over the long term.
Conclusion
In summary, the iTunes library database is typically located in ~/Music/iTunes on Mac or C:\Users\username\My Music\iTunes on Windows. It can be moved to external drives or other locations and shared over a network. Regular backups help protect against file corruption or loss. With proper maintenance, the iTunes library can be seamlessly maintained across all your Apple devices. If disaster strikes, backups and iTunes Store purchases allow full restoration. Following best practices will enable smooth sailing for your iTunes library experience.