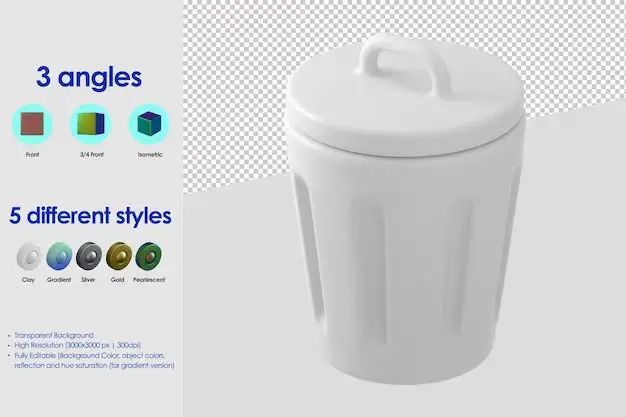The iPhone photo trash bin, also known as the ‘Recently Deleted’ folder, allows you to recover photos and videos that you’ve deleted from the Photos app within the past 30 days. Locating the photo trash bin on an iPhone is easy once you know where to look.
Quick Answer
The photo trash bin on iPhone is located within the Photos app. To access it:
- Open the Photos app
- Tap on the ‘Albums’ tab at the bottom
- Scroll down and tap on the ‘Recently Deleted’ album
This will open the trash bin containing your recently deleted photos and videos.
Steps to Locate the Photo Trash Bin
Here is a more detailed look at how to find the photo trash bin on an iPhone:
1. Launch the Photos App
The first step is to open the Photos app on your iPhone. This is the app that you use to view all your photos and videos. If you can’t find it on your home screen, you can also use the iPhone’s search feature to locate the Photos app.
2. Tap on the ‘Albums’ Tab
At the bottom of the Photos app screen, you’ll see several tabs – Photos, For You, Albums, and Search. Tap on the ‘Albums’ tab. This will display all your photo albums.
3. Scroll Down and Tap ‘Recently Deleted’
When viewing your albums, scroll down past all your created albums. At the very bottom, you will see an album named ‘Recently Deleted.’ Tap on it to open the photo trash bin.
4. View Deleted Photos & Videos
You will now see the contents of the Recently Deleted album – these are your recently deleted photos and videos. You can tap on any of them to view the full resolution image or video.
This is your iPhone’s photo trash bin. Any photos or videos deleted from the Photos app over the past 30 days will be located here.
Recovering Deleted Photos
Now that you know how to find the photo trash bin on your iPhone, here is how you can recover and restore deleted photos:
1. Open the Photo Trash Bin
First, access the Recently Deleted album as explained above. This will display your deleted photos.
2. Select the Photo(s) to Restore
Tap and hold on the photo or video you want to recover. This will display a menu. Tap ‘Recover’ to restore the selected item.
3. Confirm Recovery
A popup will appear asking you to confirm the recovery. Tap ‘Recover Photo’ to move the image back to your camera roll.
Repeat this process for any other deleted items you want to restore from the trash bin. The items will be returned to the camera roll or their original album.
Permanently Deleting Photos
If you want to permanently delete images from your iPhone trash bin before the 30-day period is up, here is how to do it:
1. Open the Trash Bin
Access the Recently Deleted album in your Photos app.
2. Select the Photo(s)
Tap and hold on the photo or video you want to delete permanently. A menu will appear.
3. Tap ‘Delete’
On the menu, tap the ‘Delete’ button to permanently remove the photo from your iPhone.
4. Confirm Deletion
A popup will display to confirm the permanent deletion. Tap ‘Delete Photo’ to confirm.
The photo will be permanently erased from iCloud and all your devices. This process cannot be reversed.
Why Deleted Photos Go to the Trash Bin
You might be wondering why deleted photos and videos on iPhone go to the Recently Deleted album rather than being immediately erased. Here are some key reasons:
- It serves as a safety net in case you accidentally delete an important photo.
- It gives you a chance to recover deletions and undo mistakes.
- You can take your time deciding what to permanently erase.
- It helps avoid data loss disasters by preventing immediate and irreversible deletion.
The 30-day trash bin window provides a balance between recovering unwanted deletions while also freeing up storage on your iPhone over time.
Trash Bin vs iCloud Photos
The Recently Deleted album on your iPhone shouldn’t be confused with the iCloud Photos trash feature. Here’s how they differ:
iPhone Trash Bin
- Holds deleted photos for 30 days
- Only available on the iPhone’s storage itself
- Lets you recover photos even without an internet connection
- Deleted items are removed after 30 days
iCloud Photos Trash
- Keeps deleted photos for 40 days in iCloud
- Accessible across all synced devices
- Requires internet connection
- Permanently deletes items after 40 days
So the iPhone trash bin refers specifically to the Recently Deleted album on the device. This is separate from the iCloud Photos trash which has a longer period but only stores deletions from synced photos.
Trash Bin Size and Storage Limits
The Recently Deleted album on iPhone has a limited size capacity. Here are some key points:
- It can hold up to your last 1,000 deleted photos and videos.
- The total storage size of all deleted items cannot exceed 5GB.
- Once full, the oldest deletions are removed first as you add new items.
- All contents are permanently deleted after 30 days.
So the trash bin gives you 1,000 slots for photos and videos combined, up to a limit of 5GB of storage space taken up. This ensures it doesn’t use up too much of your iPhone’s overall storage.
Clearing Out the Trash Bin
If you’re looking to maximize storage space on your iPhone, you may want to manually clear out the Recently Deleted trash bin. Here are some tips:
Permanently Delete All Items
The easiest way to empty the trash is to delete all contents permanently. Open the Recently Deleted album, tap ‘Select’, choose all items, then tap ‘Delete’ to remove everything.
Recover Only Key Items
You can also selectively recover only important deleted photos before emptying the trash. Recover key images, then delete all other items.
Offload the Bin to External Storage
Use your Mac or PC to copy all the Recently Deleted items to an external drive. Then permanently delete from iPhone. The items will be stored externally.
Disable iCloud Photo Backup
Turn off automatic iCloud backups for your photo library temporarily. Then empty trash bin completely. Turn backups on again after.
Preventing Accidental Deletions
To avoid having to recover from the Recently Deleted album, here are some tips to prevent accidental photo deletions in the first place:
- Enable the setting to confirm deletions with a popup first.
- Be careful when selecting multiple photos to delete – double check they are unwanted.
- Avoid mass select & delete – go through individually instead.
- Disable swipe to delete gestures if prone to accidental swiping.
- Use phone cases with raised edges around the screen to avoid edge swipes.
Following best practices when deleting photos can reduce the need to use the recovery album. But the trash bin remains a useful last resort when needed.
Alternatives for Deleted Photo Recovery
While the iPhone trash bin is the go-to place to recover recently deleted photos, there are some other options if you are outside the 30-day window:
iCloud Photo Library
If you have iCloud Photos enabled, you may be able to recover deleted photos for up to 40 days through iCloud.com.
iCloud Backup
Restore an older iPhone backup from iCloud to retrieve photos no longer in the cloud trash.
iTunes or Finder Backup
Use a synced backup on your Mac/PC to recover photos no longer available elsewhere.
Third-party Apps
Specialized data recovery apps sometimes enable retrieving of permanently deleted photos if space wasn’t overwritten.
Photo Forensics
A photo recovery specialist may be able to rescue deleted photos by examining device storage at a low level.
So if you’ve exhausted all other options, these alternatives could potentially retrieve photos beyond the 30-day trash window, but success is not guaranteed.
Trash Bin FAQs
Here are answers to some frequently asked questions about the iPhone’s Recently Deleted album and photo trash bin:
Does the trash bin save all deletions?
No, it will only hold your last 1,000 deleted photos/videos, up to a maximum of 5GB. Older deletions are removed as needed.
Can I recover photos after 30 days?
Unfortunately no. Contents are permanently deleted after 30 days from the trash bin. You’ll need to use alternative recovery options.
Do deleted photos count against my iCloud storage?
Temporarily, yes. Deleted items continue occupying iCloud storage until permanently removed after 40 days.
Does clearing the trash bin free up iPhone storage?
Yes, permanently deleting photos from the trash will free up storage on your device. The space is made available for reuse.
Can I prevent temporary deletion entirely?
There is no setting to disable the Recently Deleted album. But you can permanently delete items immediately to skip temporary storage.
Conclusion
Knowing where to find the photo trash bin on your iPhone is useful in case you ever need to recover deleted pictures or videos. The Recently Deleted album provides a temporary safety net before permanent erasure. Make sure to salvage any treasured images quickly before the 30-day window expires and they are gone for good. With a bit of practice navigating to the album, you’ll have peace of mind that the trash bin is there when you need it.