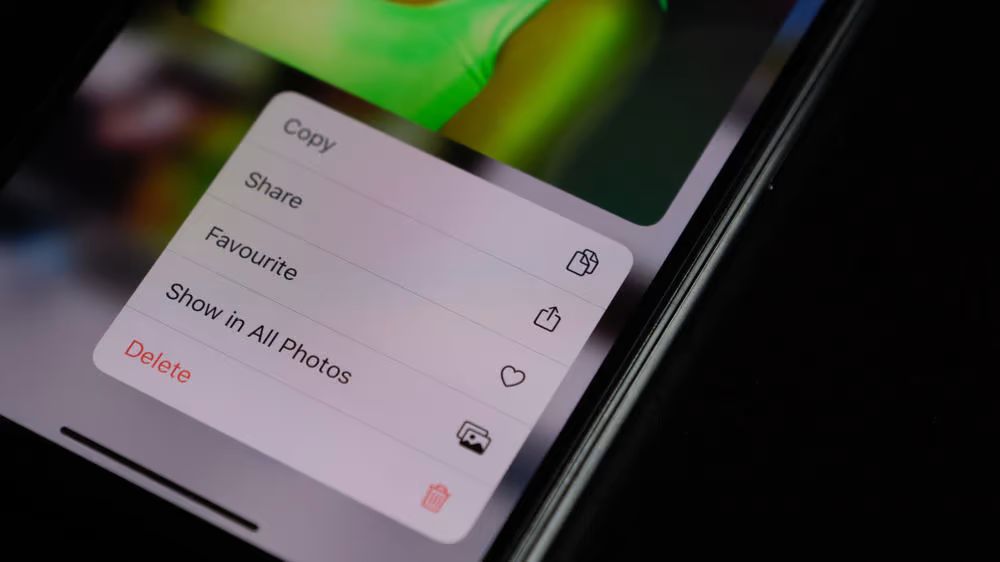The Recently Deleted folder on iPhone is a useful feature that acts as a temporary holding place for photos, messages, and other data that has been deleted from the device. For up to 30 days after deletion, these items are stored in the Recently Deleted folder before being permanently erased.
Knowing how to find and access the Recently Deleted folder can help recover valuable data if you accidentally delete something important. It also allows you to manually clear out the folder to permanently delete items sooner. Overall, the Recently Deleted folder gives you a second chance to retrieve deleted items on your iPhone before they are gone for good.
What is in the Recently Deleted Folder?
The Recently Deleted folder on iPhones contains photos, videos, contacts, messages, notes, voice memos, and other content that has been recently deleted from the device. This serves as a temporary storage location before the items are permanently deleted.
Specifically, the Recently Deleted folder stores the following types of content (Source):
- Photos and videos deleted from the Photos app in the last 30 days
- Contacts deleted from the Contacts app in the last 30 days
- Conversation threads deleted from the Messages app in the last 30 days
- Notes deleted from the Notes app in the last 30 days
- Voice memos deleted from the Voice Memos app in the last 30 days
The Recently Deleted folder acts as a safety net, giving users 30 days to recover anything that was accidentally deleted. After 30 days, items in the folder will be permanently deleted. This prevents the storage on your iPhone from filling up with content you may no longer need.
How the Recently Deleted Folder Works
The Recently Deleted folder serves as a temporary holding place for any photos, videos, contacts, calendars, notes, reminders, voice memos or messages that are deleted from an iPhone or iPad. When an item is deleted, it gets stored in the Recently Deleted folder for 30 days before being permanently erased 1. This provides an opportunity for items to be recovered in case they were accidentally deleted.
Items that are in the Recently Deleted folder will remain there for up to 30 days from when they were originally deleted. After 30 days, they will be permanently deleted from the iPhone unless the user manually recovers them before this period elapses. The 30-day window protects against accidental or hasty deletions by giving extra time to retrieve items. However, once the 30 days have passed, deleted items cannot be recovered as they are permanently removed from the device.
Finding the Recently Deleted Folder
The Recently Deleted folder on iPhone is not visible by default. To access it, you need to open the Photos app. The Photos app has an Albums tab that contains various albums, including the Recently Deleted folder. This album contains photos and videos that have been recently deleted from the Photos app on your iPhone.
To find the Recently Deleted folder on your iPhone:
- Open the Photos app
- Tap on the Albums tab at the bottom
- Scroll down and tap on Recently Deleted
This will open the Recently Deleted folder, allowing you to view and recover your recently deleted photos and videos. Keep in mind that items in this folder are automatically deleted after 30 days, so make sure to recover anything important before that period expires.
Recovering Deleted Items
The Recently Deleted folder acts as a temporary holding place for any photos, videos, contacts, notes, voice memos, apps, etc. that you delete from your iPhone. Items in this folder remain there for up to 30 days before being permanently erased.
To recover deleted items that are still in the Recently Deleted folder:
- Open the Files app on your iPhone.
- Tap Browse at the bottom.
- Under Locations, tap Recently Deleted.
- Find the item(s) you want to recover and tap Recover to restore the item back to its original location on your iPhone.
You can recover multiple items at once by tapping Select in the top right corner, selecting the items, and tapping Recover. If you want to permanently delete items before the 30-day window is up, swipe left on the item and tap Delete.
According to Apple Support, if you accidentally delete photos that are synced to iCloud, you can recover them for up to 30 days after deletion using the Recover Deleted Photos feature.
Permanently Deleting Items
If you want to permanently delete an item before the 30 day period is up, you can manually remove it from the Recently Deleted folder. Here’s how:
Open the Files app and tap Browse > Recents > Recently Deleted to view the contents of your Recently Deleted folder. Swipe left on the item you want to delete and tap the delete icon. A confirmation prompt will appear – tap “Delete” to permanently remove the item.
According to Apple Support, files deleted from the Recently Deleted folder cannot be recovered [1]. So be certain before permanently deleting anything.
[1] https://support.apple.com/guide/icloud/permanently-remove-deleted-files-mm9cf51c51f4/icloud
Clearing All Items
If you want to permanently delete all the photos and videos in your Recently Deleted album, here’s how to clear it out completely:
Open the Photos app and tap on the Albums tab at the bottom. Scroll down and tap on Recently Deleted.
At the top right, tap on Select. This will put a checkmark icon on each thumbnail. Tap Select All at the bottom to checkmark everything in the folder.
Then tap on the Delete button at the bottom. A pop-up will ask you to confirm that you want to permanently erase all the items.
Tap Delete to confirm. This will completely empty out the Recently Deleted folder. All the photos and videos in it will be permanently deleted from your device and iCloud storage.
According to Apple’s support article (source), items in Recently Deleted are stored for up to 40 days before being deleted forever. Clearing the folder manually will remove them permanently right away.
Precautions
When using the Recently Deleted folder on your iPhone, it’s important to take some precautions to avoid permanently losing photos and other data. Here are some tips:
First, make sure you regularly back up your iPhone photos and data. The easiest way is to use iCloud Backup, which can be enabled in your iPhone’s Settings app. iCloud will automatically back up your content daily when connected to power and WiFi 1. You can also back up manually to iCloud at any time via Settings > [Your Name] > iCloud > iCloud Backup > Back Up Now.
You can additionally back up your iPhone locally to your computer using iTunes or the Finder app. This provides an extra layer of protection against permanent data loss.
Next, be very careful about permanently deleting photos, messages, or other data from the Recently Deleted folder. Keep in mind that once you manually delete something from Recently Deleted, it is gone forever and cannot be recovered, even if you have a backup. Only delete content from Recently Deleted if you’re absolutely certain you no longer need it.
Finally, don’t rely on Recently Deleted as your only backup option. It’s not designed as a permanent storage location, and items will be automatically cleared from the folder after 30 days 2. So back up regularly to both iCloud and your computer for maximum security.
Alternatives
If you don’t want to rely on the Recently Deleted folder, there are a couple alternative options for recovering deleted photos, messages, and other data from your iPhone:
Using iCloud Backup
One option is using your iCloud backup. iCloud automatically backs up your iPhone daily when it’s connected to WiFi, charging, and locked. This includes data like your photos, messages, contacts, and more. To recover deleted data from an iCloud backup:
- Go to Settings > Your Name > iCloud > Manage Storage > Backups > Select your device
- Tap Restore to restore your device data and settings from your latest iCloud backup. This will overwrite your current data.
Third Party Recovery Apps
There are also third party iOS data recovery apps you can use to scan your iPhone and recover deleted data. Some examples include:
- PhoneClean – scans and recovers deleted messages, photos, notes, etc.
- AnyRecover – comprehensive data recovery for iOS devices.
- Fonelab – recovers up to 18 types of lost iOS data.
These apps connect your iPhone to a computer, then scan and extract recoverable data from your device, allowing you to preview and selectively recover deleted items.
Summary
The Recently Deleted folder on iPhone allows you to recover recently deleted photos, messages, notes, voice memos, and other data for up to 30 days. After 30 days, items are permanently deleted.
To access the Recently Deleted folder, open the Photos app and tap Albums, then scroll to Recently Deleted at the bottom. You can preview deleted items, recover them by tapping Recover, or delete them permanently by tapping Delete.
Other apps like Messages, Notes, and Voice Memos also have Recently Deleted folders within each app. So check within the app itself to find its Recently Deleted folder.
Remember that storage space is limited, so review and permanently delete items you no longer need. The Recently Deleted folder provides a safety net to recover mistakenly deleted items for up to a month.