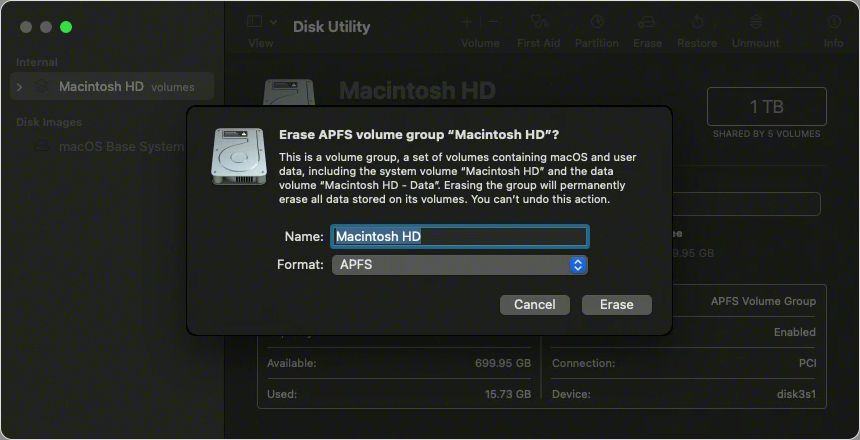When it comes to erasing disks on a Mac, there are a few key questions to consider: which disk you want to erase, what kind of erase you want to perform, and how to actually erase the disk. In this comprehensive guide, we’ll walk through the steps for erasing different types of disks on a Mac, from internal hard drives to external USB drives, and discuss the different levels of erasing available.
Should I erase my internal or external disk?
The first decision is whether you want to erase your internal hard drive (the disk that contains your Mac’s operating system and your files) or an external disk (like a USB flash drive or external hard drive). Here are some factors to consider:
- Erasing your internal disk will delete your operating system, applications, and all personal files. You’ll need to reinstall macOS from recovery mode after erasing.
- Erasing an external disk just deletes the data on that drive, but doesn’t affect the Mac’s internal drive.
- You may want to erase an external disk if you’re selling it, giving it away, or want to wipe it before using it for a new purpose.
- Erasing the internal disk is necessary if you want to sell your Mac or pass it to someone else without your personal data.
In most cases, you’ll want to erase an external disk instead of the internal drive unless you no longer need anything stored on your Mac.
What levels of erasing are available?
On Macs, there are several levels of disk erasure to choose from when wiping a disk:
- Don’t erase data: This quick erase just removes references to the files on that volume, but doesn’t overwrite any data blocks. Files could potentially still be recovered.
- Single-pass erase: Overwrites data once with zeroes to make recovery difficult but not impossible.
- Multi-pass erase: Performs multiple overwrite passes using random data to make recovery nearly impossible.
- Secure erase: Physically overwrites all data blocks on some SSDs that support a firmware Secure Erase command.
For most uses, a single or multi-pass erase is sufficient. The most secure option is the Secure Erase function designed for SSDs, but this isn’t widely supported on newer macOS versions.
How to erase an external disk on Mac
Here are the steps to securely erase an external USB flash drive or hard drive on a Mac:
- Connect the external drive you want to erase to your Mac.
- Open Disk Utility (located in Applications > Utilities).
- Select the external disk on the left side of the Disk Utility window.
- Click the Erase button near the top of the window.
- Choose a format for the disk – Mac OS Extended is suitable for most Mac users.
- Select the desired Security Option – at least a Single Pass erase is recommended.
- Give the Erased disk a descriptive name.
- Click Erase to start the disk erasure process.
This will complete a secure erase of the external drive, writing over all existing data. Once finished, the external drive can be reused for new storage.
Erasing flash drives
USB flash drives should be erased in the same way as other external drives. However, flash drives may support a Secure Erase option not available on hard drives. Check if the flash drive brand provides a utility to perform a firmware-level secure erase.
Erasing external hard drives
External hard drives can hold a lot more data than flash drives, so a multi-pass erase is recommended for maximum security. This will overwrite all data multiple times, preventing any chance of recovery.
How to erase your Mac’s internal drive
Erasing your Mac’s internal drive is more involved than external drives, because it requires wiping the bootable drive containing your operating system. Here’s how to securely erase your Mac’s internal hard drive or SSD:
- Backup your Mac to an external drive, like Time Machine.
- Restart your Mac into Recovery mode by holding Command + R at startup.
- Select Disk Utility from the Recovery menu.
- Choose your internal Mac hard drive in the sidebar.
- Click Erase near the top of the window.
- Select a single or multi-pass Security Option.
- Give the erased disk a name.
- Click Erase to wipe your internal drive – this process may take several hours.
- When finished, select Reinstall macOS to install a fresh OS copy.
- Follow the prompts to reinstall macOS clean on your erased internal disk.
This will perform a complete internal drive erase, wiping your personal data and allowing macOS to be reinstalled. Use this method before selling or gifting your Mac.
Erasing SSDs
SSDs have different erase requirements than hard disk drives. Modern macOS versions may not allow using the SSD-only Secure Erase command. In that case, a multi-pass overwrite is the most secure option.
Erasing hard drives
Older Mac hard drives can be erased securely with multi-pass overwrites. For maximum safety, choose at least a 7-pass erase when wiping internal hard drives.
How can I quickly wipe free disk space?
In some cases, you may just want to wipe the free space on your Mac’s disk without fully erasing it. This removes any potentially recoverable deleted files without disturbing your active data. Here’s how to wipe free disk space:
- Open Terminal via Applications > Utilities.
- Type
diskutil secureErase freespace LEVEL /Volumes/DRIVE, using your drive name. - Use a level of at least 2 passes for good security on HDDs or SSDs.
- This process may take a while depending on drive size and level.
This will safely wipe only the freely available unused space on the desired drive. Your existing files and macOS will remain intact.
What tools can erase drives on Mac?
A few software tools are available beyond Disk Utility for erasing drives on a Mac:
| Tool | Description |
| Disk Utility | Default macOS drive eraser with single/multi-pass options. |
| rm – diskutil secureErase | Terminal commands to securely overwrite free space or full drives. |
| Apple Disk Eraser | Older Apple app for erasing drives with 3/7-pass options. |
| Secure Eraser | Third-party tool supporting up to 35-pass overwrites. |
| Manufacturer tools | Some storage device brands offer their own erase utilities. |
Disk Utility should meet most people’s needs for securely erasing external or internal drives. More advanced users may opt for command line tools or third-party software for greater control over the process.
Does erasing a disk also remove the operating system?
Erasing your Mac’s internal disk drive will remove the operating system, applications, and all files since macOS exists on that disk. However, erasing an external drive will only affect data on that drive. Your Mac’s OS and data on the internal drive will remain untouched when erasing external drives.
Here’s a quick summary:
- Erasing internal drive removes macOS and all data.
- Erasing external drive just removes data on that drive.
- You’ll need to reinstall macOS if erasing the internal startup disk.
So if you want to erase your Mac entirely, you’ll need to wipe the internal drive and then reinstall macOS from Recovery mode after.
How can I securely delete individual files?
If you just need to ensure specific files are completely erased from your Mac, you have a few options:
- Drag the files to the Trash, then choose Finder > Secure Empty Trash.
- Use a third-party secure delete tool like Permanent Eraser.
- Erase free space to overwrite deleted file remnants.
The standard Mac Trash only removes file references until space is needed. Secure Empty Trash forces an immediate multi-pass wipe of those files for permanent deletion.
Conclusion
Erasing disks on Mac is an easy process thanks to the built-in Disk Utility application. For maximum security, opt for a multi-pass erase on hard drives and SSDs when possible. An external drive erase preserves your Mac’s OS while wiping that drive clean. Erasing the internal startup disk will require reinstalling macOS to get up and running again.
Carefully consider which disk you want to erase before following the step-by-step process covered in this guide. And make sure to have backups of any important data before performing a disk erase.
With the right prep work and safe erase options, you can fully wipe any drive on your Mac with confidence. This guide should provide everything you need to know about the best practices for secure disk erasure.