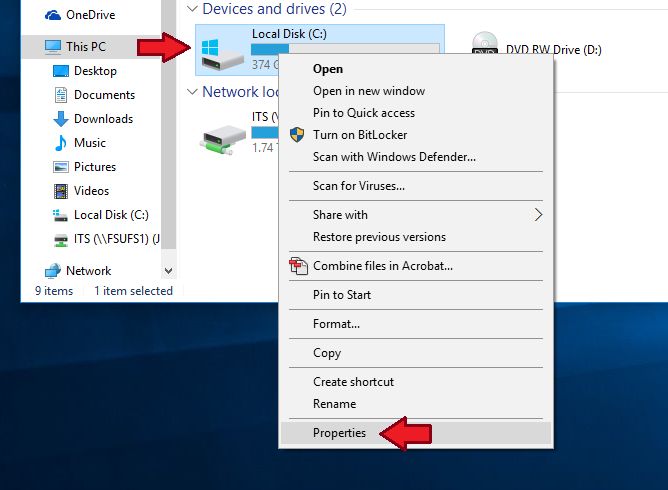Disk Cleanup is a utility included in Windows that helps free up disk space by deleting unnecessary and temporary files. By removing files that are no longer needed, Disk Cleanup clears space on your hard drive so your computer can run faster and more efficiently.
Disk Cleanup specifically targets files that are safe to remove, such as temporary internet files, downloaded program files, logs, and system files. It allows you to recover significant amounts of hard drive space that can accumulate over time with normal PC use. This regained space enables faster computer performance.
Running Disk Cleanup regularly prevents low disk space issues on your C: drive. Allowing your disk to fill up can slow down your entire system and prevent apps and features from working properly. Using Disk Cleanup to routinely clear clutter helps optimize available storage.
Temporary Files
Temporary files, also known as temp files, are files created by programs and processes to store information temporarily (Computer Hope, 2022). They are used to hold data that is needed for a short time and then can usually be safely deleted.
Some common uses of temporary files include (Lenovo, 2022):
- Storing unsaved program data or state information in case of an unexpected shutdown
- Holding temporary computation or processing data
- Caching information to improve performance
- Facilitating inter-process communication by providing shared access to data
Temporary files are usually deleted automatically when they are no longer needed. However, sometimes temp files remain after a program exits, often because the program crashed. These leftover temporary files usually contain data that is no longer useful, so they can safely be deleted (Wikipedia, 2022). Deleting temporary files helps free up storage space.
Windows Log Files
Windows generates log files containing details about system events, application errors, and other administrative information. These log files are stored in Event Viewer and can help identify and troubleshoot issues with your computer. However, log files can take up significant storage space over time. Clearing out old log files periodically can help free up disk space.
Some key Windows log files that you may want to clear include the system, application, setup, security, and forwarded events logs (Microsoft). System logs record events related to Windows system components. Application logs record events from applications and programs. Security logs record authentication, privilege use, and other security events.
Clearing these logs can be useful when they become filled with excessive entries that are no longer needed. Large log files can slow down performance. However, before clearing logs, you may want to archive or save entries that you want to keep for reference. Clearing logs completely erases their content, so be sure any important information has been backed up.
Recycle Bin
The Recycle Bin is a temporary folder on your Windows computer that stores deleted files. When you delete a file, Windows doesn’t immediately remove it from your hard drive. Instead, it moves the file to the Recycle Bin. This allows you to restore accidentally deleted files if needed.
The Recycle Bin icon is usually located on your desktop. You can view and manage files in the Recycle Bin by double clicking on it. Files in the Recycle Bin do not take up valuable hard drive space until the Recycle Bin is emptied. Emptying the Recycle Bin permanently deletes all files stored inside it.
It’s generally safe to empty the Recycle Bin on a regular basis. Any files you have deleted were put there intentionally. The Recycle Bin simply serves as a second chance in case you change your mind. Once you have confirmed the files are no longer needed, emptying the Recycle Bin will free up hard drive space.
System Files
System files are files that support the core functionalities of your operating system like Windows or Mac OS. The system files cache contains components that are used to load apps and features faster. Over time, this cache can build up and take up storage space on your device.
Clearing the system files cache periodically can help free up storage space and improve performance. According to MacPaw, this cache typically contains logs, temporary files, and other junk that accumulates but is generally safe to delete. It’s recommended to clear the system files cache every few months or when you notice your device running slower.
On Windows 10 and 11, you can clear the system files cache using the Disk Cleanup utility. On Mac OS, you can use the System Junk feature in CleanMyMac X to scan and remove unnecessary system files. Clearing this cache too frequently is not recommended, as some vital components may be deleted. So it’s best to clear the system files cache only when storage space is low or performance issues arise.
Old Chkdsk Files
Chkdsk is a utility in Windows that checks drives for errors and attempts to repair any issues it finds. When chkdsk runs, it creates log files detailing what actions it took to fix problems. Over time, these chkdsk log files can build up and take up drive space.
According to How-To Geek, old chkdsk files are fragments from corrupted files that chkdsk attempted to repair (source). Once chkdsk has completed its repair job, these leftover chkdsk log files are safe to remove in Disk Cleanup. Deleting them will free up drive space without causing any problems.
As a Microsoft Answers thread confirms, the chkdsk files are no longer needed after the repair process finishes, so you can safely delete them (source). Disk Cleanup provides an easy way to clear out these unneeded chkdsk logs.
Setup Log Files
Sometimes when installing updates or new programs on a Windows computer, setup log files are generated to record details about the installation process. Over time these setup log files can take up disk space but are no longer needed after the installation is complete. The Disk Cleanup utility in Windows provides an option to safely delete these old setup log files.
Setup log files contain information that was recorded during installations like timestamps, file operations, system configuration changes, and error messages if any were encountered. They can help diagnose installation problems but have little use after the setup process finishes successfully.
Windows automatically saves setup logs in the C:\Windows\Setup\Log folder. After a few days or weeks these logs are obsolete since the program or update was already installed. Clearing the setup logs frees disk space and removes unnecessary clutter without impacting your applications or OS. According to Microsoft, setup logs more than 10 days old are safe to delete.[1]
When you run Disk Cleanup and select “Windows setup log files”, it will calculate how much space can be recovered by removing the setup logs. Clicking “OK” and “Clean up system files” will safely delete all non-essential setup logs older than 10 days. This is a quick way to clear unneeded installation logs without manually checking folders or using the command prompt.
Error Reporting Files
Windows error reporting data contains information that can help Microsoft diagnose problems with Windows. This data is stored in the C:\Users\username\AppData\Local\Microsoft\Windows\WER folder (1). The files contain information like system memory dumps, application crash dumps, and other diagnostic information (2).
These WER files can safely be deleted periodically to free up disk space. Microsoft recommends deleting files older than one month (3). To delete the WER files, you can use the Disk Cleanup utility and enable the “Windows Error Reporting” option. You can also browse to the WER folder and manually delete files. It’s recommended to keep the most recent 1-2 weeks of WER data in case you need to diagnose an issue.
Deleting old WER files helps free up disk space without negatively impacting system stability or error reporting. However, you may want to temporarily keep WER files if you are experiencing crashes or other system issues that require diagnosis.
Delivery Optimization Files
Delivery Optimization is a feature in Windows 10 and 11 that helps reduce bandwidth consumption when downloading Windows updates and apps from Microsoft Store. It works by sharing parts of updates between peers over the local network or internet [1].
As part of this process, temporary downloaded files are stored in the Delivery Optimization cache on your PC. These files are automatically deleted after a while or when the cache reaches its maximum size [2]. You can safely remove these temporary files to free up disk space.
To clear the Delivery Optimization cache in Disk Cleanup:
1. Open Disk Cleanup by typing it into the Start Menu search bar.
2. Click Clean up system files.
3. Check the “Delivery Optimization Files” checkbox.
4. Click OK and then Delete Files.
This will safely remove any temporary Delivery Optimization files without affecting the feature itself [3].
Conclusion
In summary, using Disk Cleanup on a regular basis is highly recommended to free up disk space on your computer. Disk Cleanup searches for and removes unnecessary files such as temporary files, log files, files in the Recycle Bin, and obsolete system files. Deleting these unneeded files improves your computer’s performance by freeing up storage space. Some of the key files that Disk Cleanup targets include temporary internet files, downloaded program files, Windows log files, as well as error reporting and Windows update files. Running Disk Cleanup helps optimize your computer’s hard drive storage capacity and keeps your system running smoothly. It’s important to use this utility routinely to prevent your disk space from becoming overloaded with unnecessary files.