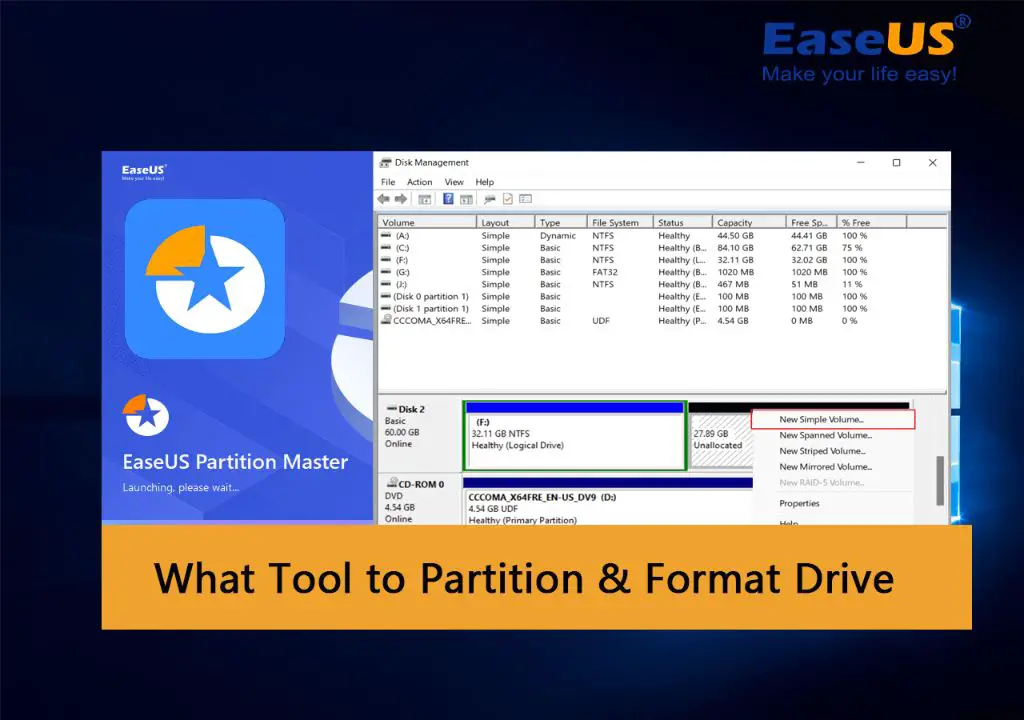Partitioning a hard drive allows you to divide the hard drive into separate logical sections that function as independent drives. This can provide a number of benefits such as organizing data, separating operating systems, increasing performance, and enhancing security. There are several tools available that allow you to create partitions on both Windows and Mac operating systems. Choosing the right partitioning tool depends on your specific needs and the desired outcome.
What is Disk Partitioning?
Disk partitioning refers to the act of splitting a hard drive into multiple logical sections called partitions. Partitions behave like separate physical disks, with their own file system and drive letter. Each partition can have a different file system such as FAT32, NTFS, exFAT, or APFS.
Partitioning allows you to divide a physical disk into one or more logical disks. It provides a method of organizing data and files into separate sections to simplify storage and file management. Other advantages of disk partitioning include:
- Keeping operating systems separate. You can install different operating systems on different partitions.
- Isolating data. Partitions help logically separate data types like documents, photos, videos, etc.
- Increasing performance. Proper partitioning can optimize drive performance.
- Quick formatting and installing. Formatting and installing OS on a partition is faster than setting up the entire drive.
- Dual booting operating systems. You can install and boot into multiple operating systems on the same hard drive.
- Enhancing security. If the OS on one partition is corrupted, the other partitions remain intact and usable.
- Limiting partition sizes. Effective for limiting how much space programs can consume.
Partitioning allows efficient use of large-capacity hard drives by dividing them into smaller logical sections for different storage needs.
Common Disk Partitioning Schemes
There are two common partitioning schemes used – MBR (Master Boot Record) and GPT (GUID Partition Table).
MBR Partitioning
MBR (Master Boot Record) is the older legacy partitioning style supported on both Windows and Mac computers. MBR partitioning has the following limitations:
- Supports up to 4 primary partitions.
- Only one partition can be marked as active (bootable).
- Maximum partition size is 2TB.
- Uses 32-bit allocation table, limiting maximum disk size to 2TB.
To create more than 4 partitions on an MBR disk, one partition has to be designated an extended partition. Logical drives are then created within the extended partition.
GPT Partitioning
GPT (GUID Partition Table) is the newer partitioning scheme supported on newer computers and operating systems. GPT provides several advantages over MBR:
- Supports unlimited number of partitions.
- Supports huge partition sizes – up to 18EB (exabyte).
- Uses 64-bit allocation table allowing disk sizes up to 9.4 ZB (zettabyte).
- Backup partition table provides redundancy.
- CRC32 checksum validates partition table.
- Less susceptible to damage and corruption.
GPT is required for drives larger than 2TB in size. GPT also offers more flexibility in partitioning without extended partitions.
Tools to Create Partitions on Windows
There are built-in disk management utilities in Windows as well as third-party tools available to configure partitions.
Disk Management
Disk Management is Windows’ built-in partition editor that allows you to view, create, resize, delete, format partitions, and change drive letters and paths. It is useful for basic partition management.
To launch Disk Management in Windows 10 and 11:
- Type diskmgmt.msc in the Start Menu search box and select the Disk Management app.
- Right-click the Windows start button and select Disk Management.
- Go to Control Panel > Administrative Tools > Computer Management > Disk Management.
In Disk Management you can:
- Create and delete primary, extended, and logical partitions.
- Format partitions with NTFS, FAT32, and exFAT file systems.
- Resize, move, and merge partitions.
- Change drive letters and paths.
- Mark partitions as active (bootable).
Disk Management works well for basic partitioning needs but lacks some advanced features offered by third-party tools.
DiskPart
DiskPart is a command line partitioning tool built into Windows. It performs all the functions of Disk Management but through text based commands.
To use DiskPart:
- Type diskpart in the Windows search box or Run command and press Enter.
- Type list disk to view available disks.
- Select a disk using select disk # (replace # with disk number).
- Use commands like create partition, delete partition, format, etc.
DiskPart is useful for those comfortable with the command line but lacks a graphical interface.
Third-Party Partition Managers
Third-party partition managers for Windows offer advanced functionality not available in the built-in tools. Here are some popular third-party partition managers:
AOMEI Partition Assistant
AOMEI Partition Assistant is an easy-to-use partitioning tool for Windows. Key features include:
- Intuitive wizard-guided partitioning.
- Supports MBR and GPT partitioning.
- Unlimited partitions on a GPT disk.
- Add unallocated space to existing partitions.
- Migrate OS from MBR to GPT without reinstalling.
- Convert primary to logical and vice versa.
- Create bootable USB drive.
- Extensive partitioning options.
- Volume conversion between NTFS, FAT32, and exFAT.
- Create Windows To Go Workspace.
- Free and paid versions available.
MiniTool Partition Wizard
Key features of MiniTool Partition Wizard include:
- Intuitive interface and partitioning wizards.
- Comprehensive partitioning capabilities.
- Convert MBR disk to GPT without data loss.
- Migrate OS from HDD to SSD.
- Create bootable media.
- Copy disk feature to transfer data to new disk.
- Extend system partition.
- Basic and advanced modes.
- Free and paid versions available.
EaseUS Partition Master
EaseUS Partition Master is another reliable third-party partitioning solution providing:
- Intuitive wizards for common partitioning operations.
- Create, delete, format, split, merge partitions.
- Convert primary to logical and vice versa.
- Extend system partitions.
- Migrate OS to SSD.
- Copy disks for upgrading or cloning.
- Create portable Windows To Go Workspace.
- Support for MBR and GPT partitioning.
- Free and premium versions available.
These advanced partition managers provide extra features to easily manage complex partition structures and schemes.
Partition Manager Benefits
Compared to the built-in Windows tools, third-party partitioning software provides benefits like:
- Easier to use wizards and intuitive interfaces.
- Better visualization of partitions.
- Comprehensive partitioning capabilities.
- Advanced features like partition alignment, extending system reserved partitions, full OS migration, etc.
- Data protection and backup tools.
- Bootable media for maintenance without OS.
- Flexibility in handling complex partition configurations.
- Time-saving features.
- Technical support.
For non-basic partitioning operations, third-party partition managers for Windows provide better options and capabilities.
Tools to Create Partitions on Mac
The main partitioning tools available for Mac are:
Disk Utility
Disk Utility is Apple’s built-in disk management and partitioning tool for macOS. It can be used to:
- View details about internal and external disks.
- Format and erase disks and volumes.
- Create and delete partitions.
- Clone/restore disks.
- Repair and verify disks.
- Map disks and volumes.
- Create encrypted disk images.
To use Disk Utility:
- Go to Finder > Applications > Utilities > Disk Utility
- Select the disk in the sidebar.
- Click the Partition tab.
- Click + to add new partitions.
- Adjust the partition size and format.
- Click Apply when done.
Disk Utility allows you to non-destructively partition internal and external disks. But it lacks some advanced features offered by third-party tools.
Command Line diskutil
The diskutil command line tool can be used to partition disks on Mac OS through Terminal app. Key diskutil commands include:
- diskutil list – Lists available disks
- diskutil unmountDisk /dev/diskN – Unmounts disk
- diskutil partitionDisk /dev/diskN GPT JHFS+ NewName 100% – Partitions disk
- diskutil eraseDisk JHFS+ NewName /dev/diskN – Formats disk
- diskutil rename NewName /dev/diskN – Renames disk
The diskutil tool provides more flexibility than Disk Utility but requires command line knowledge.
Third-Party Partitioning Tools
Third-party partitioning tools provide advanced features beyond what Disk Utility offers. Here are some top tools for Mac:
iPartition
iPartition provides an intuitive interface and powerful partitioning capabilities:
- Create, resize, delete, hide, format partitions.
- Clone disks and volumes.
- Allocate Free Space to expand partitions.
- Individual partition encryption.
- Boot Camp support.
- Basic and advanced modes.
- Preview changes before applying.
- Technical support.
Paragon Partition Manager
Paragon Partition Manager enables advanced partitioning management:
- Full OS X partitioning capabilities.
- Redistribute free space among partitions.
- Migrate OS and data to new disks.
- Copy partitions and entire disks.
- Wipe disks securely.
- Create bootable USB drive.
- Support for APFS, HFS, exFAT, and NTFS.
EaseUS Partition Master
The Mac version of EaseUS Partition Master also provides advanced features:
- Intuitive partition management workflow.
- Create, format, delete, clone, wipe partitions.
- Resize partitions without data loss.
- Migrate OS to SSD.
- SSD partition alignment for optimal performance.
- Preview changes before executing.
- Bootable media for maintenance without OS.
- Free and premium versions.
These third-party tools enable precise control over partitioning operations on Mac.
Benefits of Third-Party Partitioning Tools
Compared to Disk Utility, third-party partitioning tools provide benefits like:
- More intuitive interface.
- Preview changes before applying.
- Wider range of partitioning options.
- Bootable media creation.
- Secure erase features.
- Migrate OS and data to new disks or SSDs.
- Advanced alignment options for optimal performance.
- Drive cloning and disk copying capabilities.
- Additional data protection and backup features.
- Technical support.
For extensive partitioning schemes, third-party tools for Mac offer more controls and flexibility.
Choosing a Partitioning Tool
The choice of partitioning tool depends on your specific requirements, technical skill level, and OS platform.
Simple Partitioning Needs
If you only need basic partitioning like creating a single partition to use the entire disk space, the built-in tools like Disk Management on Windows or Disk Utility on Mac may suffice. They provide a simple way for basic partitioning operations.
Advanced Partitioning Requirements
For more complex partitioning needs like:
- Dual booting multiple operating systems.
- Custom partition layouts for data organization.
- Migrating OS and applications to new disks or SSDs.
- Managing partition structures across multiple disks.
- Converting partition scheme from MBR to GPT.
It is better to use the advanced third-party partitioning tools available for Windows and Mac. They provide easier interfaces, flexibility, and powerful partitioning features compared to the built-in tools.
Command Line Partitioning
If you are comfortable with command line, the native command line tools like DiskPart on Windows or diskutil on Mac allow you to script partitioning operations. But for visual interface and wizards, GUI partitioning tools are easier.
Data Protection Considerations
When partitioning a disk that already contains data, ensure important data is backed up first. Partitioning tools like MiniTool, EaseUS, and iPartition include backup and disk cloning functionality you can use before repartitioning.
Bootable Media
Tools like EaseUS Partition Master, MiniTool Partition Wizard, and Paragon Partition Manager allow you to create bootable media so you can manage partitioning without booting into the main OS. This provides more flexibility.
Choose What You Are Familiar With
If you are used to a certain partition manager, it may be better to stick with that tool rather than changing to a different unknown solution. The advanced third-party partition managers all offer similar core functionality.
Conclusion
Partitioning a hard drive provides many benefits for managing storage, organizing data, running multiple OS, and optimizing performance.
For basic partitioning, Windows has Disk Management and Mac has Disk Utility built-in. But for more advanced partitioning capabilities, third-party partitioning managers like AOMEI Partition Assistant, MiniTool Partition Wizard, EaseUS Partition Master, iPartition and Paragon Partition Manager provide more features and flexibility.
Factors to consider when choosing a partitioning tool include your specific requirements, data protection needs, technical skill level, OS platform, and whether you need bootable media support. With large high-capacity hard drives, proper partitioning is crucial to make the best use of the available storage space.