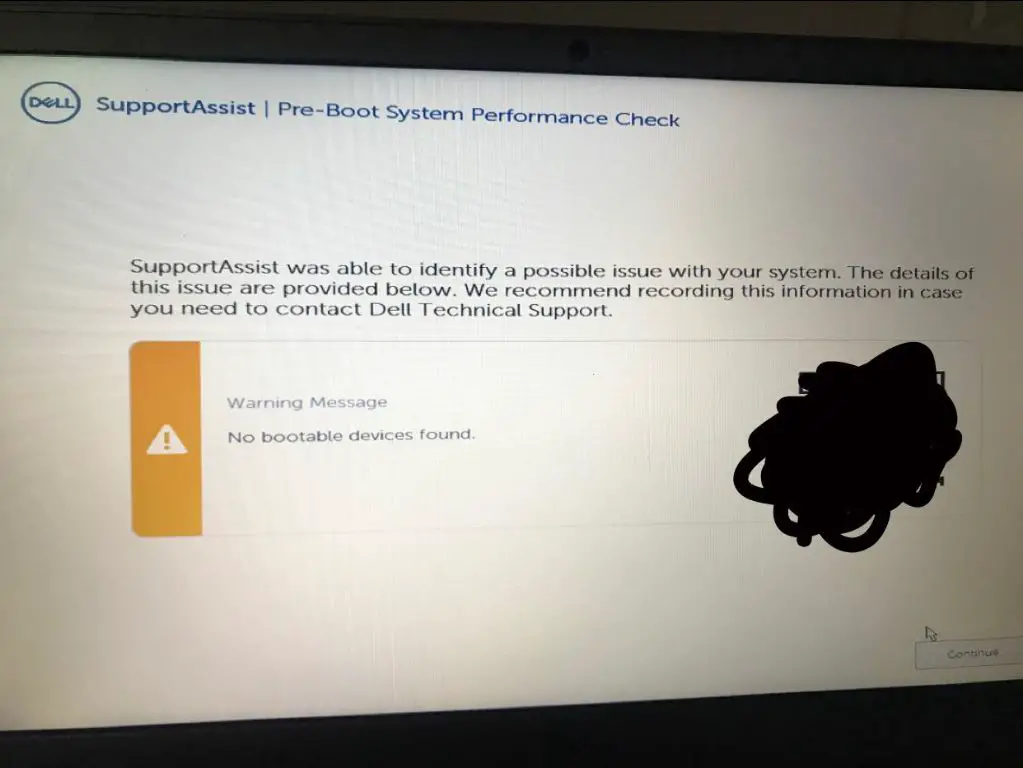When a computer displays the “no bootable device” error message on startup, it means the machine cannot find a bootable disk or operating system to start up. There are several potential causes for this problem that can prevent the system from locating a valid OS and completing the boot process.
Quick Overview of Common Causes
Some common reasons why a “no bootable device” message may appear include:
- The boot order is incorrect in BIOS/UEFI settings
- The hard drive with the OS installed has failed or been disconnected
- Corrupt bootloader or EFI boot files
- Damaged hard drive power or data cables
- The primary hard drive has been erased or partitions deleted
- Incompatible OS or drive formatting issues
- Faulty or outdated BIOS/UEFI firmware
We will explore each of these potential causes in more detail throughout the article.
Examining BIOS/UEFI Boot Order Settings
One of the first things to check when this error appears is the boot order configuration in the BIOS or UEFI firmware settings. The BIOS maintains a list of devices that are checked for bootable media on startup. If the first device on this list does not contain a valid system image, the “no bootable device” message will occur before the computer can attempt the next device on the list.
For example, if the hard drive containing the OS was accidentally removed from first boot position, the computer would not find the operating system during the initial startup sequence. The system would then display the error instead of booting properly. Checking the boot order list in BIOS and ensuring the correct hard drive has priority can resolve this.
How to Check and Change BIOS Boot Order
To verify and modify boot order settings, follow these general steps:
- Access the system BIOS during computer startup by pressing the designated key, such as F2, F10, or Delete.
- Navigate to the “Boot” section, which manages startup device priority.
- Confirm the drive containing the OS is listed first under “Boot Option Priorities” or a similar setting.
- If necessary, use the arrow keys to move it to the top position in the list.
- Save changes and exit BIOS to restart the computer.
This will set the correct hard drive as the primary boot device and allow startup to proceed normally if boot order was the cause of the issue.
Checking Hard Drive Connections and Status
Failing or disconnected hard drives are another common source of the “no bootable device” message. If the physical drive containing the OS has been damaged, corrupted, or improperly connected, it will not be accessible for booting into the operating system.
For example, SATA data or power cables could have worked loose over time from drive movement or vibration. This would break the connection between the motherboard and storage device, preventing startup. Damaged cables or ports can produce the same result. Checking drive status and connections is important when troubleshooting the no boot cause.
Inspecting Hard Drive Connectors and Cables
Begin by visually inspecting the physical hard drive inside the computer case. Look for any loose or unplugged cables on both the motherboard and drive end. SATA power cables and data cables must be firmly inserted into the corresponding ports for proper operation.
Also check the cables themselves for any crimps, tears, or bent pins that could isolate individual wires and cause connection issues. Damaged SATA cables in particular are a common reason for hard drive detection and startup problems.
Verifying Drive Status in BIOS
In addition to cables, enter into BIOS setup again and check if the hard drive is still being properly detected. Under the “Boot” section or similar menu you should see a listing of connected drives.
If the hard drive no longer appears on this list, that is a strong indication it has failed or been disconnected. Reseating cables and trying a different SATA port on the motherboard may help. But an unavailable drive at the BIOS level often means replacement is required to resolve the no boot issue.
Testing the Hard Drive for Errors
Short of complete failure, there are a variety of errors that could renders portions of the hard drive unreadable and prevent loading the OS. Drive corruption and bad sectors are common occurrences, especially on older units after prolonged use.
File system corruption can damage critical operating system boot files like the Master Boot Record, preventing the computer from starting up properly. Bad sectors can create inaccessible areas on the physical disks. These problems will generate the “no bootable device” message even if the BIOS still detects the hard drive itself.
Checking File System and Disk Health
To test for these conditions, boot the computer from another source like installation media or external drive. Then utilize disk utilities included on the boot disk or run standalone diagnostic software. On Windows platforms common options include:
- Chkdsk – Scan & repair file system errors
- SFC – Check system file integrity
- SeaTools – Hard drive diagnostics suite
- MHDD – HDD low-level diagnostic tool
These will analyze the hard drive partitions and disks for various inconsistencies, damage, or bad sectors. Repairing identified errors may restore proper bootability if the issues are not too severe. Otherwise, formatting or replacing the compromised hard drive will be required.
Checking for Bootloader Issues
The bootloader is a small piece of software stored in a specific location on the hard drive. It is responsible for initiating the boot process when the computer first starts up.
Corruption of bootloader files stored in partitions or in the master boot record can therefore prevent the OS from loading properly, producing the “no bootable device” error.
Repairing Corrupted Bootloaders
If file system damage is unlikely based on diagnostic checks, the next step is rewriting or rebuilding the original bootloader.
On Linux, the GRUB bootloader may need to be reinstalled or configured via commands like:
grub-install grub-mkconfig update-grub
For Windows, the bootrec commands can help rebuild or repair the standard Boot Manager:
bootrec /fixmbr bootrec /fixboot bootrec /rebuildbcd
If successful, this will restore bootability by reconstructing damaged boot files without losing the OS installation itself.
Checking for Drive Format Compatibility Issues
Another potential source of startup errors is incompatibility between the hard drive formatting and the operating system version.
For example, attempting to install Windows on an older Mac-formatted drive, or booting Linux on a disk partitioned only with Windows Dynamic Disks. The differing formats mean critical OS data cannot be written to the incompatible drive.
Checking for situations like this and reformatting the disk to a supported file system can allow a successful OS install. Just be aware this will erase all existing data on the drive.
Common System Format Requirements
- Windows – Requires NTFS or exFAT formatting on GPT or MBR drives
- MacOS – Requires HFS+ or APFS formatting on GPT drives only
- Linux – Supports a wide array of filesystems like ext4, XFS, Btrfs on GPT or MBR
If formatting does not match OS needs, low-level reformatting may be necessary to create compatible partitions the system can successfully boot from.
Making Sure BIOS/UEFI Firmware is Up to Date
Outdated system BIOS or UEFI firmware can also contribute to conditions where a “no bootable device” error occurs on modern hardware.
Mainboard manufacturers periodically release firmware updates with compatibility fixes for new devices and technologies. If you have not updated BIOS in many years, it may not support booting from large SATA or NVMe drives that are now common.
Finding and Flashing Latest Stable BIOS
To rule out firmware as a potential factor, visit your motherboard OEM’s website and search for available BIOS updates. Avoid beta versions and pick a stable build appropriate for your model. Then download and flash the UEFI or BIOS image following provided instructions.
Many vendors offer utilities that simplify the flashing process directly in Windows. But exercise caution – interrupted BIOS updates can potentially brick the entire system.
Checking for Boot Sector Virus or Malware
While less common in recent years, malware and boot sector viruses can also sometimes lead to a “no bootable device” condition by modifying or destroying boot-related files.
These infections embed themselves at a low level on the drive in boot records or sectors, rather than infecting documents or operating system files directly.
Scanning and Removing Malware from MBR/Boot Sectors
If other causes have been ruled out, scanning for malware that has altered the master boot record or boot sectors may help. Windows offers the Microsoft Safety Scanner to check for boot sector viruses.
Third-party AV suites like Avira, Malwarebytes, and Kaspersky also include tools to scan low-level areas of the drive. Using one of these scanners could detect and remove any deeply embedded malicious code allowing startup to operate normally again.
Checking for Faulty or Disconnected Hardware
Damaged or disconnected hardware peripherals can also result in a missing boot device error on startup. This is because boot process relies on multiple components to initialize successfully.
Issues with other physical hardware besides the hard drive can therefore interrupt the normal sequence and cause startup to fail early with the “no bootable device” message.
Inspecting Hardware Connections and Components
If the above steps have not resolved the problem, it is wise to do a physical inspection of the internal hardware. Look for signs of:
- Loose connections – SATA, Power, Front Panel
- Faulty RAM modules – Try booting with each stick individually
- Failed PSU – Test with a known good PSU if possible
- Unsupported CPU – Some motherboards need BIOS update to accept newer processors
Addressing any defective parts, cables, or compatibility issues discovered can often get boot process back on track.
Checking for Recently Removed Components
Sudden startup errors like a missing boot device can also stem from recent hardware changes before the problem began. For example, if a hard drive or USB boot disk was recently disconnected.
The computer attempts to boot from the non-existent device, fails to find it, and is unable to proceed further.
Reversing Recent Component Removal
Go over any hardware changes made leading up to the occurrence of the “no bootable disk” message. Undo recent removals like disconnecting removable drives, expansion cards, or case components.
This may identify a bootable device that has to be present for successful startup but has been detached from the system for some reason.
Conclusion
The “no bootable device” error on computer startup often arises from issues with storage devices and associated hardware that prevent detection of a valid operating system. Typical causes include:
- Incorrect BIOS/UEFI boot order settings
- Disconnected or damaged hard drives
- Drive failures and file/data corruption
- Inaccessible bootloaders or boot sectors
- Incompatible drive formatting
- Outdated BIOS/UEFI firmware versions
- Malware infections
- Faulty hardware components/connections
- Recently detached internal/external devices
Carefully inspecting drive condition, system configuration, and hardware can help uncover and correct the specific issue preventing device detection at boot time.
Addressing the underlying problem will allow the computer to once again locate a valid operating system image and complete the loading process normally.