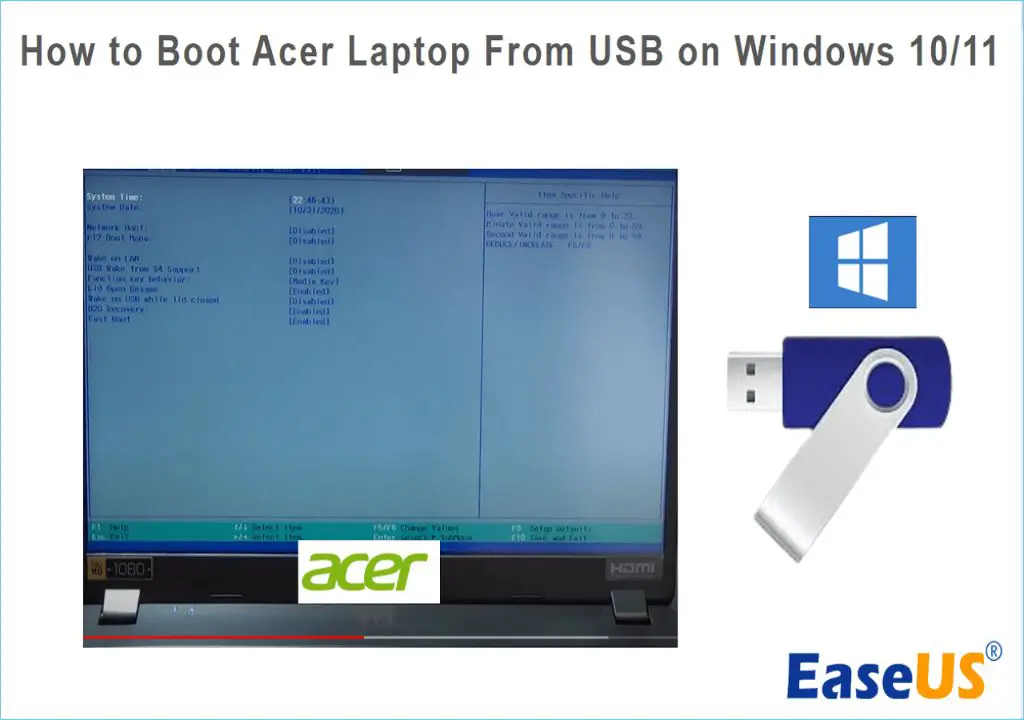When an Acer computer fails to boot from a USB drive, it can be frustrating trying to figure out why. There are several potential reasons an Acer may not boot from USB and troubleshooting the issue requires checking different components of the boot process.
Quick Answers
Here are some quick answers to common questions about an Acer not booting from USB:
- The USB drive is not properly created or formatted – The bootable USB needs to be correctly formatted and have an OS image written to it.
- Boot order not set to USB – The BIOS settings need to have USB set before the hard drive in boot order.
- BIOS not configured for USB boot – Legacy USB boot may need to be enabled in the BIOS.
- Damaged USB port – Trying a different USB port may help rule out issues with a damaged port.
- Secure Boot enabled – Turning off Secure Boot in the BIOS can sometimes resolve the issue.
- Bad USB drive – The USB drive itself could be damaged or corrupted causing boot issues.
USB Drive Issues
One of the most common reasons an Acer won’t start from a USB drive is because of problems with the creation of the USB or the drive itself. Here are some specific things to look at:
- Incorrect formatting – The USB needs to be formatted properly for it to be bootable. Most commonly it needs to be formatted with FAT32.
- No OS image – An OS installation image needs to written or copied to the USB drive in order for it to be bootable.
- Outdated image – Sometimes an outdated OS image can cause boot issues if it is not compatible with the hardware.
- Corrupt data – The data on the USB could have become corrupted preventing the drive from being readable.
- Physical damage – Damage to the USB drive connectors or internal components can cause boot issues.
- Insufficient power – Some USB ports may not provide enough power to certain USB drives upon boot.
Creating the USB drive correctly is a crucial first step. The drive needs to be formatted to be bootable rather than just having data storage format. Tools like Rufus on Windows or Startup Disk Creator on Mac can properly format and write an OS image like a Windows or Linux ISO to the drive.
USB Drive Troubleshooting
If the USB drive is not being detected or bootable, try the following troubleshooting steps:
- Try different USB ports on the computer in case one is damaged.
- Try a different USB drive to rule out issues with the current drive.
- Recreate the bootable USB using preferred tool and latest image.
- Check the USB drive on another computer to see if it is detected properly.
- Use bootable CD/DVD instead if drive cannot be fixed.
BIOS Settings
The BIOS is another key component that needs to be configured properly for USB booting. Here are some BIOS settings to check:
- Boot order – USB needs to be before hard drive in the boot order list.
- USB boot enabled – Legacy USB boot may need to be turned on for older OS images.
- Secure Boot off – Turning off Secure Boot can fix conflicts booting certain OSes.
- Boot mode – Setting boot mode to “UEFI” or “Legacy” depending on the drive/OS.
Entering the BIOS setup menu is required to change these settings. The key to press during boot to enter BIOS Setup is typically F2, F10 or Del for Acer computers but can vary by model.
BIOS Troubleshooting
If USB boot issues persist after checking the drive, try these BIOS troubleshooting steps:
- Reset BIOS to default settings in case of corruption.
- Update to latest BIOS version if available.
- Try Legacy or UEFI boot modes for older/newer OSes.
- Disable Secure Boot if it conflicts with certain OS installs.
- Set USB as first in boot order list before hard drive.
Hardware Issues
Hardware problems with the USB ports, motherboard or hard drive can also prevent USB booting. Here are some things to look out for:
- Damaged USB ports – Trying different ports helps determine if one is broken.
- Disabled USB in BIOS – Rarely USB ports may be turned off completely in BIOS.
- Bent pins – Check motherboard for bent CPU socket pins contacting USB wires.
- Loose connections – Reseating cables ensures everything is plugged in properly.
- Hard drive failure – A failed hard drive can disrupt boot order and USB boot.
Ruling out a hardware issue requires methodically testing different components like USB ports, cables, drives, RAM and CPU.
Hardware Troubleshooting
To troubleshoot potential hardware issues do the following:
- Try different USB ports and listen for drive spin up.
- Inspect USB port for damaged pins or dust/debris.
- Reseat SATA and power cables to hard drives and optical.
- Remove unnecessary USB devices plugged into ports during test.
- Try different keyboard if certain function keys not responding.
Additional Troubleshooting
Some additional troubleshooting steps for an Acer not booting from USB include:
- Listen for USB detection sounds at boot or drive activity noises.
- Try a different OS like Linux if Windows won’t boot.
- Remove CMOS battery for a few minutes to reset BIOS.
- Check manufacturer website for specific boot tips for the model.
- Update laptop chipset, GPU, firmware drivers from Acer.
An external USB dock can also help isolate issues by easily swapping drives during troubleshooting.
Getting Professional Help
If you have tried all applicable troubleshooting steps and the Acer still refuses to boot from the USB drive, your best option may be to seek professional assistance. Computer repair technicians have access to additional tools and methods for accurately diagnosing and fixing boot issues. They can perform procedures like:
- Booting to arescue disk/CD to further test USB port functionality.
- Using a multimeter to check voltage and pin connectivity on USB ports.
- Testing components like RAM, GPU, CPU for failures.
- Recovering data from hard drive and reinstalling operating system.
- Replacing damaged hardware like the motherboard if necessary.
While the labor costs of professional repair may seem high, it often saves considerable time versus endless trial-and-error troubleshooting. Seek out experienced technicians with solid ratings, certification and reviews for best results.
Preventing USB Boot Issues
You can take some preventative measures to help avoid USB boot problems occurring in the first place on your Acer:
- Carefully create bootable USB – Avoid corruption by safely ejecting the drive after writing image.
- Use recommended formatting – Stick to FAT32 or NTFS formatting for best compatibility.
- Always boot in same mode – Consistently use UEFI or Legacy to prevent conflicts.
- Check for BIOS updates – Keep BIOS firmware updated for stability.
- Use USB 3.0 port – USB 3.0 ports have better power delivery and performance.
Implementing best practices for creating and maintaining bootable USB drives can prevent many headaches down the road.
Conclusion
Troubleshooting why an Acer laptop or desktop PC fails to boot from a USB drive can definitely be frustrating. However, methodically stepping through potential causes like USB drive errors, BIOS misconfiguration, hardware damage and trying different troubleshooting techniques will eventually reveal the underlying problem. Taking preventative measures will also help minimize USB boot issues. In severe cases where all DIY efforts fail, seeking professional repair assistance can be worthwhile to finally get your Acer booting properly from USB again.