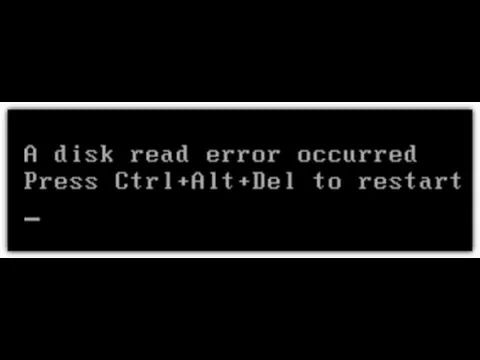What is a disk read error?
A disk read error occurs when your computer is unable to read data from your hard disk or storage device. This error typically appears as a pop-up message stating “disk read error” or “drive not accessible” when you try to open a file or access a drive. Some common causes of disk read errors include:
- Damaged hard disk – If your hard disk is physically damaged or corrupted, it may prevent your computer from reading data properly. This can happen due to wear and tear over time, an accidental drop or impact, water damage, etc.
- Connection issues – Faulty cables, a loose connection, or an underperforming SATA or IDE port can interrupt communication between your hard disk and computer, resulting in read errors.
- Outdated drivers – Using outdated or corrupt drivers for your hard disk, motherboard, or storage controller can prevent your system from properly accessing the drive.
- Failing hard disk – As a hard disk ages and approaches the end of its lifespan, it becomes more prone to bad sectors and mechanical failures that lead to read errors.
- Viruses and malware – Malicious programs can sometimes damage or corrupt hard disk files and make them unreadable.
- OS file system errors – File system errors like a corrupted Master File Table or Boot Sector in Windows can prevent the operating system from reading hard disk files.
If left unchecked, disk read errors can potentially lead to permanent data loss and drive failure. So it’s important to diagnose and resolve the issue promptly.
How can I fix a disk read error?
Here are some troubleshooting steps to fix a disk read error on your computer:
1. Run CHKDSK scan
CHKDSK (Check Disk) is a built-in Windows utility that scans your hard drive and fixes logical file system errors. To run it:
- Open Command Prompt as Administrator
- Type “chkdsk C: /f” (replace C: with your problematic disk drive letter)
- Restart your PC and let the scan run
CHKDSK will check your drive for file system errors and attempt to repair any corrupt sectors or directory issues that could be causing the read errors.
2. Check for connection issues
Open your computer case and check that the data and power cables are properly plugged into the hard disk and motherboard. If using an external drive, try connecting it to another USB port and use a different cable if necessary.
Also check for any loose connectors, bent pins, or damage to SATA/IDE ports. If there are connection issues, correcting them may fix the disk read errors.
3. Update or reinstall disk drivers
Outdated and incompatible disk drivers can sometimes lead to read errors. Updating to the latest disk drivers from your motherboard or hard disk manufacturer can help resolve this.
You may also need to uninstall the current driver and reinstall it clean. Make sure to download the latest driver version for your specific hardware from manufacturer websites only.
4. Scan and clean viruses/malware
Viruses and malware can sometimes meddle with hard disk files in a way that causes read errors. Running a thorough anti-virus scan and malware removal can identify and clean such malicious programs.
Some good free antivirus tools include Windows Defender, Avast, and Malwarebytes Anti-Malware. Make sure to update them before running a full system scan.
5. Change SATA mode in BIOS
On some motherboards, switching the SATA mode in BIOS from AHCI to IDE (or vice versa) can help fix disk read issues. To do this:
- Restart your PC and press the BIOS key during bootup (F2, F10, Del, etc.)
- Go to Advanced settings and change the SATA Operation Mode
- Save changes and exit BIOS
This effectively resets the communication between SATA devices and may resolve errors.
6. Test your RAM
Faulty RAM modules can also sometimes cause disk read errors. Use the Windows Memory Diagnostic tool or apps like MemTest86+ to thoroughly test your RAM. If errors are reported, try swapping in new RAM sticks one by one to isolate the bad module.
7. Check for bad sectors
Long-term hard disk use can result in bad sectors – portions of the disk that cannot reliably store data anymore. Disk utility tools like Windows’ Error-Checking scan can check for bad sectors. If found, they can be marked as unusable to prevent further errors.
However, if the number of bad sectors is rapidly increasing, your hard disk may be failing and need replacement.
8. Try data recovery software
If your disk has developed bad sectors or file system issues, data recovery software may be able to regain access to the files on it. Apps like Disk Drill, EaseUS Data Recovery, and Stellar Data Recovery can scan the disk and restore data from corrupted or inaccessible areas.
This data can then be safely copied to another disk. The original disk likely needs replacement if data recovery is required.
9. Format and repartition the disk
Formatting the disk and creating a new partition table can help eliminate file system errors and restore full read/write access in some cases. This will erase all data on the drive, so be sure to backup important files first.
You can format using Windows’ Disk Management utility, or tools like GParted on Linux.
10. Replace the failing disk
If you’ve exhausted all other troubleshooting steps, the hard disk itself could be failing or damaged beyond repair. Replacing it with a new disk and restoring your data from backups is the foolproof solution for persistent disk read errors.
Watch for signs like loud clicking noises, very slow access, and an exponentially growing bad sector count – these indicate an impending drive failure. It’s best to proactively replace such disks.
How can I recover data from a disk with read errors?
If important files are trapped on your malfunctioning hard disk with read errors, data recovery software can help extract the data before attempting repairs. Some tips:
- Stop using the disk immediately to prevent overwriting files
- Try recovery software like Disk Drill or Stellar Data Recovery
- Pick a recovery tool that can create a disk image
- Scan the disk to build an image file with readable data
- Save the recovered data to another healthy disk
- Repair the disk once your files are safely copied
Advanced users may also directly access the disk as a secondary slave device in another PC and run data recovery on it from there.
The chances of successful data recovery decrease the more you continue using a malfunctioning drive. So act quickly if the files matter.
How can I avoid disk read errors in the future?
You can reduce the chances of getting persistent disk read errors by:
- Using reputable, high-quality hard disks from manufacturers like WD, Seagate, etc.
- Handling disks carefully and using proper shock/drop protection
- Avoiding sudden power loss during disk writes by using a UPS
- Using the Safely Remove Hardware option before disconnecting external drives
- Keeping your antivirus software updated
- Backing up your data regularly to another disk or the cloud
- Monitoring disk health metrics like SMART status and bad sector counts
- Replacing disks older than 3-5 years as a precaution
Catching disk issues early also helps prevent major read errors or permanent data loss down the road. Tools like Hard Disk Sentinel can track disk health and warn you if failure is imminent.
Stay vigilant and don’t ignore minor symptoms like sporadic drive disappears or sluggish loading. Address them promptly before they snowball into full-fledged read errors.
With proper disk care and monitoring, you can effectively minimize and recover from most read errors that may strike.
Conclusion
Disk read errors signify potential hardware issues that are preventing data access on a storage device. They can arise due to many reasons like connection problems, bad sectors, file system corruption, dying disks, etc.
To resolve disk read errors, first try basic troubleshooting like CHKDSK scans, driver updates, reseating cables, changing SATA modes, etc. If the disk seems faulty, attempting data recovery before any repairs is crucial.
With tools like Disk Drill and Stellar Data Recovery, you can imagen and extract data from malfunctioning drives with read issues. This data should then be copied to a healthy disk.
For persistent read errors that arise on older disks, replacement is the foolproof solution. And you can avoid such issues in the future by using quality drives, handling them properly, monitoring disk health, and backing up your data.
With the right troubleshooting approach and recovery tools, disk read errors don’t have to result in irrecoverable data loss. Be vigilant, act promptly, and your files can usually be regained access to.