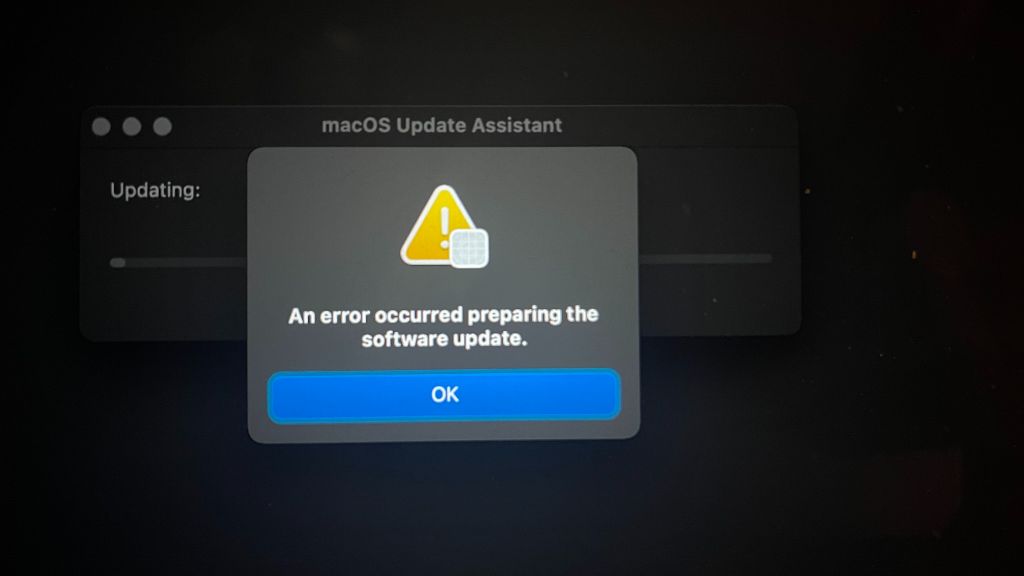If you are getting an error when trying to update your Mac, there are a few common reasons why this might be happening and some steps you can take to try and resolve the issue.
Quick Overview of Common Update Errors
Some of the most common errors that users encounter when trying to update their Mac include:
- “An error occurred preparing the update”
- “This software update is no longer available”
- “An error occurred installing the selected updates”
- “There was a problem connecting to the Apple Software Update server”
These types of errors typically indicate there was a problem downloading the actual update data from Apple’s servers. This could be due to a poor internet connection, problems with Apple’s servers, or some other software conflict on your Mac blocking the update.
Check Your Internet Connection
One of the first things to check when getting a Mac update error is your internet connection. Software updates can involve downloading gigabytes of data from Apple’s servers, so you need a stable, fast internet connection for the process to complete successfully. Try these troubleshooting steps:
- Restart your router and Mac to refresh the network connections
- If on Wi-Fi, try moving closer to the router or connect via ethernet instead
- Disable any VPNs, proxies, or firewalls that could interfere with the connection
- Run a speed test to confirm you have a fast, stable internet connection
If you have confirmed there are no issues with your internet connection, move on to checking for other software conflicts or problems on your Mac.
Check for Software Conflicts
Problems with certain software installations on your Mac can sometimes block or interfere with the system update process. Check for these potential software issues:
- Antivirus software conflicts – Try disabling any antivirus/security software temporarily to see if that resolves the update error.
- VPN conflicts – VPNs or proxy connections can sometimes cause update errors. Disconnect any active VPN and try the update again.
- Login Items or Daemons – Some apps set to automatically launch upon login can interfere with updates. Check System Preferences > Users & Groups > Login Items and remove any unnecessary apps.
- Permissions issues – Update errors can happen if some files/folders lack the correct permissions. You can check this by going to Applications > Utilities > Disk Utility and running First Aid on your drive.
If any of these types of software conflicts are present, addressing them may allow the Mac update to run smoothly.
Free Up Disk Space
Updating your Mac requires having adequate free disk space available. Some updates can be several gigabytes in size, so not having enough free space can result in errors.
To see how much free space you have, go to Apple Menu > About This Mac > Storage. You should have at least 10-15% of your total disk space free. If your disk is almost full, try the following:
- Empty Trash Bin
- Remove old/unneeded files and apps
- Store files on external drive
- Disable local Time Machine backups temporarily
Freeing up extra disk space may allow the update process to complete successfully.
Restart and Try Again
One simple step to try is restarting your Mac entirely and then checking for the update again. This clears out any memory errors or software issues that could be temporarily preventing the update from being able to complete. Restart your Mac and then go back to the Software Update section to retry downloading and installing the latest macOS updates.
Use Safe Mode
Booting into Safe Mode starts your Mac with only essential software and services running. This can isolate any third-party apps or login items that may be interfering with system updates.
To boot into Safe Mode, restart your Mac and immediately press and hold the Shift key after hearing the startup chime. This will launch Safe Mode. Then try checking for updates again.
If the updates complete successfully in Safe Mode, that indicates another piece of software is the issue. You can then troubleshoot conflicts by selectively disabling apps and services until you find the problematic one.
Reset NVRAM
Resetting your Mac’s NVRAM (non-volatile random-access memory) can clear out stuck settings that may be causing update errors. Here are the steps:
- Shut down your Mac
- Turn it back on and immediately press and hold Command + Option + P + R keys together
- Hold the keys down until you hear the startup chime a second time, then release
- Try the update again and see if this resolved the issue
Remove Update Installer Files
Corrupted or stuck update installer files can sometimes cause persistent update errors. To remove any traces of old partially installed updates, do the following:
- Open Finder and go to Applications > Utilities > Terminal
- Run the command:
sudo rm -rf /Library/Updates - Enter your administrator password when prompted
- Also delete any old installer packages from Applications if present
- Restart Mac and try checking for update again
This will delete any old or corrupted installer files so they cannot interfere with downloading the latest updates.
Check Apple System Status
It’s also worth checking if Apple’s servers are experiencing any outages or downtime. While uncommon, errors connecting to Apple update servers can prevent your Mac from being able to check for the latest software updates if there are problems on Apple’s end.
You can check the Apple System Status page to see if any issues have been reported with Mac software updates or the Mac App Store. If the servers are down for maintenance, you may just need to wait until services are restored to be able to update successfully.
Contact Apple Support
If you still cannot get your Mac to update after trying the above steps, it’s best to contact Apple support directly for help. An Apple support advisor can run diagnostics, check server status, and troubleshoot much more extensively than is possible on your own.
Some options for contacting Apple support include:
- Book a Genius Bar appointment at an Apple Store for in-person help
- Call Apple Support phone lines to speak to an advisor
- Start a live online chat with Apple Support for real-time troubleshooting
Apple’s technicians have access to detailed update logs and server information that can often determine the underlying cause of stubborn update errors. Calling them should be your last resort when you’ve exhausted all other self-troubleshooting steps.
Common Mac Update Error Codes
In addition to generic error messages, some common numerical error codes you may encounter when trying to update your Mac include:
| Error Code | Potential Causes |
|---|---|
| 2001 | No internet connection detected |
| 2002 | Could not connect to update server |
| 9502 | Software Update service not running |
| 9503 | Login Items interfering with update |
Knowing the specific error code can help you focus your troubleshooting steps. For example, an error 2002 indicates a problem connecting to Apple’s servers, so you would want to check your network connection as a priority.
Avoiding Future Update Problems
Once you resolve your current software update issues, there are some steps you can take to avoid having problems again in the future:
- Keep at least 15-20% disk space free
- Limit startup/login items to essential apps
- Maintain a fast, reliable internet connection
- Disconnect VPN before updating
- Periodically reset NVRAM
- Always install the latest point updates
Staying on top of maintaining your Mac’s disk, software, and network connections will keep software updates running smoothly in the future.
Conclusion
Update errors on Mac can happen due to internet and disk space issues, software conflicts, server outages, and a variety of other reasons. There are many steps you can take to troubleshoot, such as checking connections, freeing up disk space, isolating software issues, and contacting Apple Support if needed. Persistence and methodically trying different solutions will eventually get your Mac able to successfully check for and install the latest macOS updates.